
自分はOffice365でOneDriveを利用しています。
重要なファイルも保存しているので、不正に乗っ取られるとマズイ。
そこで、二段階認証を設定しようと思ったのですが。
(´・ω・`) うーん・・・、わからん
ものすごく手順がわかりづらい。
これ、同じように迷っている人、多いのではないでしょうか。
そこで、本記事ではOffice 365 で二段階認証(多要素認証)を有効にする手順を記していきます。
ちなみに、自分のOffice365は「Office 365 Business」(法人契約)のほうです。
もしかすると、個人契約のOffice365とは、画面が異なるかもしれませんので、ご注意ください。
(´・ω・`)でも同じかもしれません。すみませんが個人契約のほうが無いので、確認ができておりません。
それと、Microsoftは二段階認証のことを「多要素認証」と呼んでいるようです。
ただ、本記事では、用語の違いはあまり意識せずに説明していきたいと思います。
多要素認証を設定するまでの流れ
Office365で多要素認証を設定するには、大きく2つの処理に分かれます。
- 多要素認証を有効にするまでの手順
- 有効にした後で認証手段を設定する手順
それでは順番に行っていきます。
まずは、多要素認証を有効にするまでの手順です。
多要素認証を有効にするまでの手順
1.Office 365 にログインします。
2.左上隅のタイルのマークをクリックして、メニューを表示します。
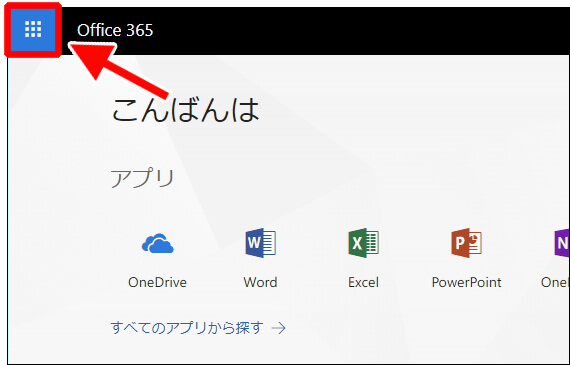 3.表示されたメニューから[管理者]をクリックします。
3.表示されたメニューから[管理者]をクリックします。
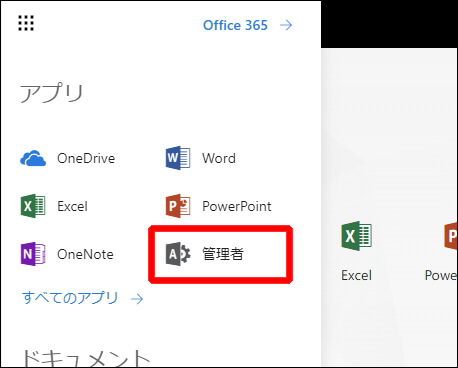
4.[ユーザー]→[アクティブなユーザー]とたどって選択します。
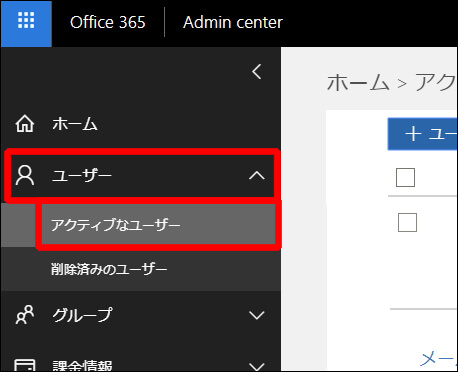
5.ユーザーのチェックボックスをクリックしてオンにします。
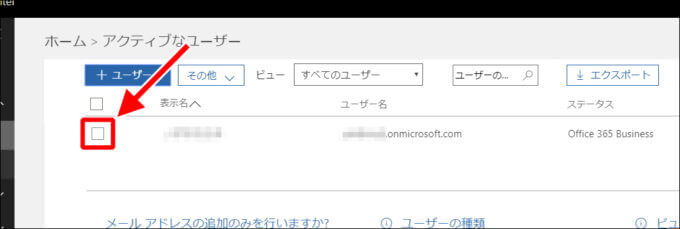
6.表示された右端の画面から[多要素認証の管理]をクリックします。
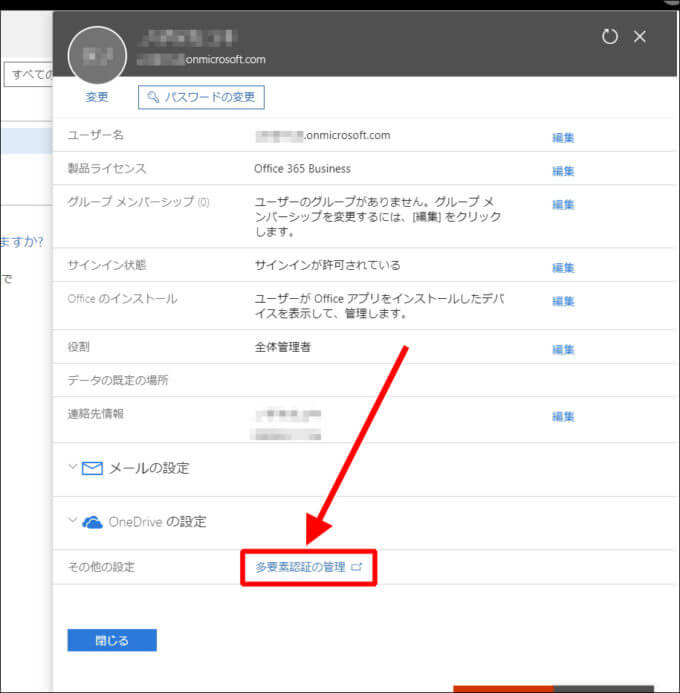 7.[多要素認証]の画面が表示されます。
7.[多要素認証]の画面が表示されます。
ユーザーのチェックボックスをクリックしてオンにします。
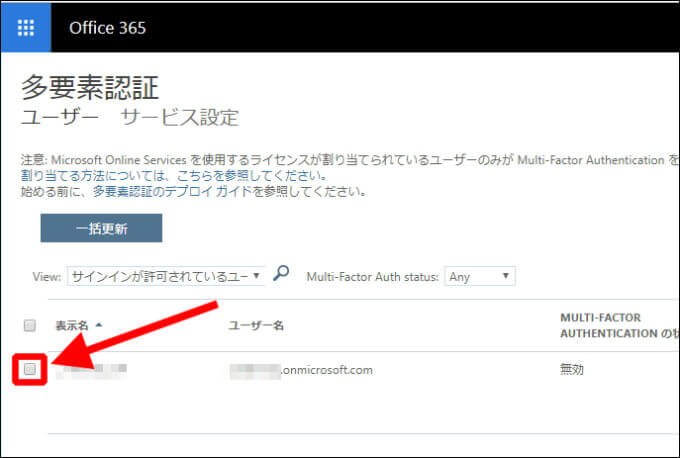 8.[有効にする]をクリックします。
8.[有効にする]をクリックします。
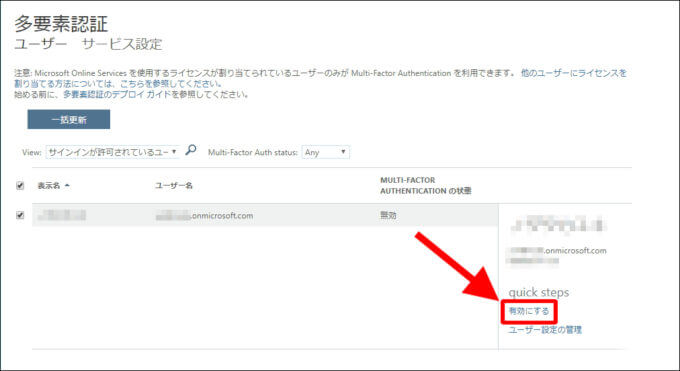 9.[多要素認証を有効にする方法の概要]の画面が表示されます。
9.[多要素認証を有効にする方法の概要]の画面が表示されます。
[multi-factor authを有効にする]をクリックします。
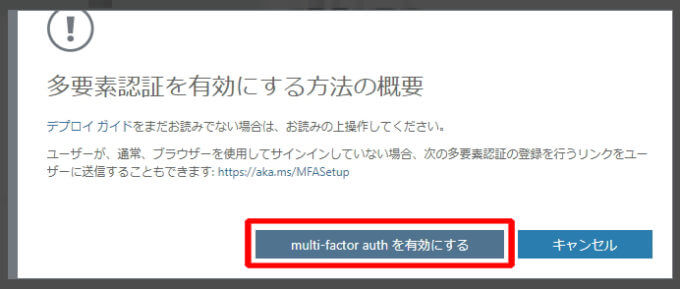 10.更新が正常に完了しましたと表示されます。
10.更新が正常に完了しましたと表示されます。
[閉じる]をクリックして、メッセージ画面は閉じます。
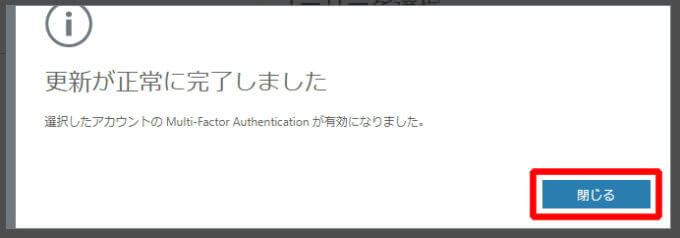
有効にした後で認証手段を設定する手順
1.続いて、Office365に再度、ログインを行います。
すると、これまでのログイン画面とは異なり、[今すぐセットアップ]ボタンが表示されますので、そのボタンをクリックします。
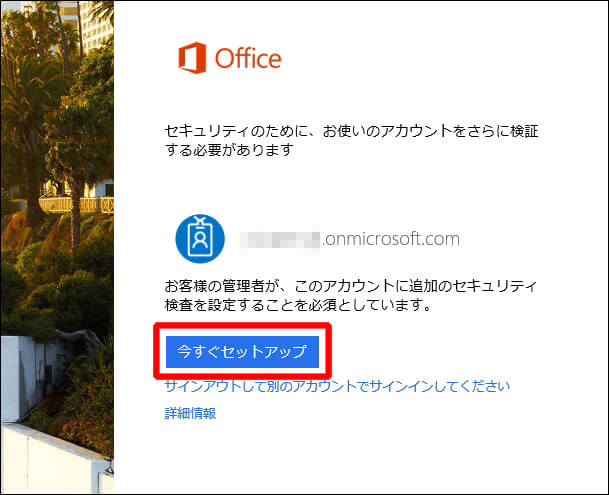
2.[追加のセキュリティ確認]画面が表示されます。
画面に従って、二段階認証に利用する手段を選択します。
※下図では[認証用電話]を選択して、スマホの電話番号を登録しています。
※電話を選んだ場合は[国番号]の欄も指定してください。
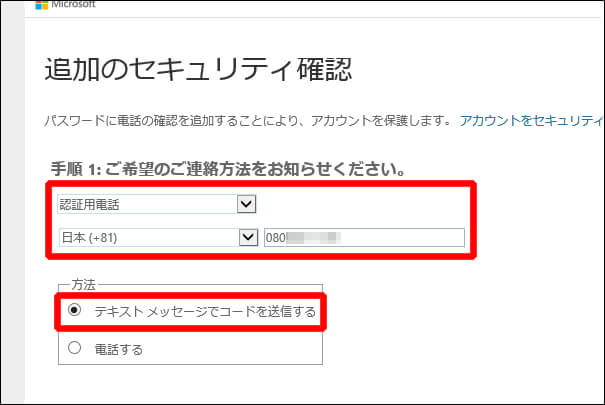
3.設定したら、[次へ]をクリックします。
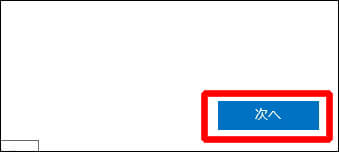
4.ここからは選んだ認証手順によって画面が異なります。
下図は[認証用電話]を選んだ場合です。
届いたテキストメッセージを欄内に入力します。
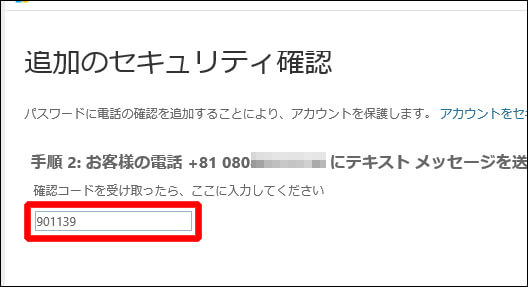 5.その後、[確認]をクリックします。
5.その後、[確認]をクリックします。
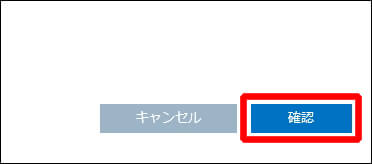
6.[追加のセキュリティ確認]画面が表示されます。
※「アプリパスワード」については、下図の下で補足説明を書いています。
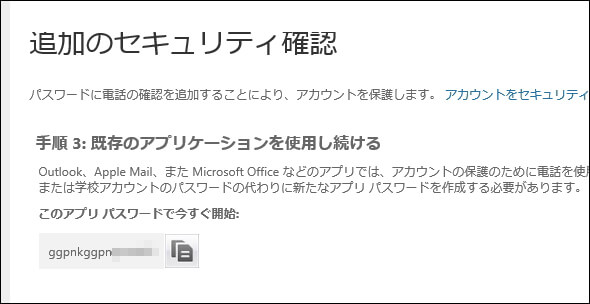
「アプリパスワード」について補足します。
画面内にも説明がありますが、Outlookなどを使われている場合、それらのアプリは仕組み上、二段階認証が行えません。
そのため、「アプリパスワード」という特別なパスワードを利用することで、それらのアプリは二段階認証を回避します。
アプリを使われていて、必要であれば、パスワードをメモしてください。
なお、このパスワードは後でも確認できます。アプリパスワードを後から確認する方法は、本記事の最後で紹介する別記事を参照してください。
7.最後に[完了]をクリックします。
これで二段階認証の設定が完了しました。
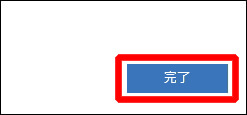
まとめと注意点
これでOffice365の二段階認証が設定できました。
しかし、注意点として、認証手段が1つだとマズイ状況が発生する恐れがあります。
例えば、スマホの電話番号を認証手段に登録していた場合。
スマホを紛失したら、認証手段が無くなってしまいます。
そのため、別の認証手段を追加登録しておくと安全です。
その手順については下記の記事で説明していますので、そちらも参考にしてください。
なお、同じ手順でアプリパスワードも確認できます。

