
Office365 Businessを契約して、Officeをインストールしようとしたら、どうにもうまくいかない。
最終的になぜかはわからないが32bit版だとインストールがうまくいかず、64bit版だとインストールできた。
ちなみに僕のマシンは64bitです。
でも Microsoft いわく、Office365 では32bit 版の使用を推奨しているようです。
それもあって 32bit版 をなんとか入れようとしてみましたが、でもインストールできないんだからどうしようもない。
仕方ないので64bit版を入れました。
(´・ω・`) もうゴールしていいよね・・・
それにしても、この 64bit 版を手に入れる手順もわかりづらい…。
これ、いずれ別のパソコンにインストールするときには手順を忘れてしまいそうなので、ここに記しておきます。
手順に入る前に64bit版について知っておきたい注意事項
64bit 版の Office には注意点があります。
というのも、いくつかの細かい機能が使えなくなります。
どうやら Office は 32bit 版と64bit 版との互換性がまだ完全ではないようです。
と言っても制限を受けるのはマニアックともいえるような機能ばかりで、Officeの一般的な機能は普通に使えます。
制限を受けるという機能の例を挙げます。
- サード パーティの ActiveX コントロールとアドインは動作しない。
- Office の 32bit 版で使われている一部のアドインは、Office 64bit 版では動作しないことがある。(その逆もある)
- SharePoint ではリスト ビューは使えない。
- Declareステートメントを含んだ Visual Basic for Applications (VBA) は更新されていないとOffice 64bit 版では動作しない。
自分はアドインを使っていませんし、その他の機能も無縁ですので 64bit版 をインストールしました。
ちなみに 制限を受けるにもかかわらず、64bit 版を利用する場合のメリットとしては、Excelなどで大量のデータを処理する場合に効果があるのだそうです。
Office365のインストール手順
それでは Office365 Business の 64bit版 のインストール手順を説明していきます。
Office365のサイトのログイン画面を表示します。
https://login.microsoftonline.com/
メールアドレスとパスワードを入力した後、[サインイン]をクリックします。
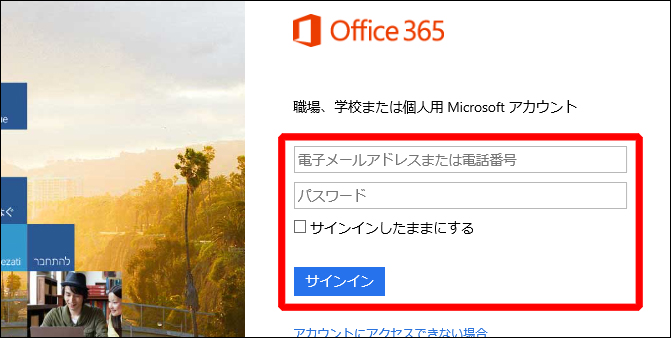 右上のユーザー名をクリックします。
右上のユーザー名をクリックします。
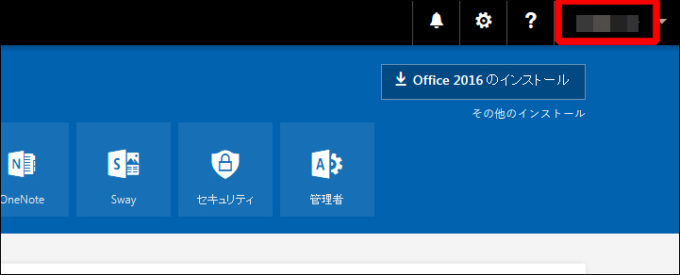 [アカウントの表示]をクリックします。
[アカウントの表示]をクリックします。
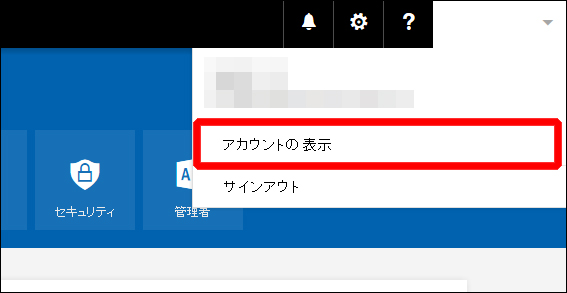 [インストールの管理]をクリックします。
[インストールの管理]をクリックします。
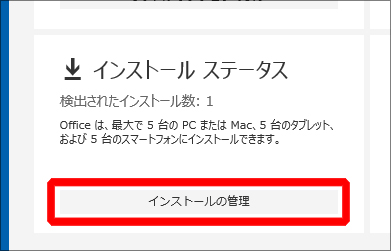 「デスクトップアプリケーションのインストール」をクリックします。
「デスクトップアプリケーションのインストール」をクリックします。
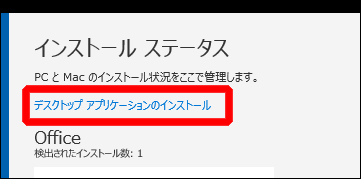 [詳細設定]をクリックします。
[詳細設定]をクリックします。
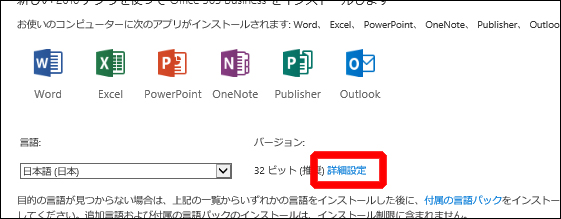 [64ビット]を選択した後[インストール]をクリックします。
[64ビット]を選択した後[インストール]をクリックします。
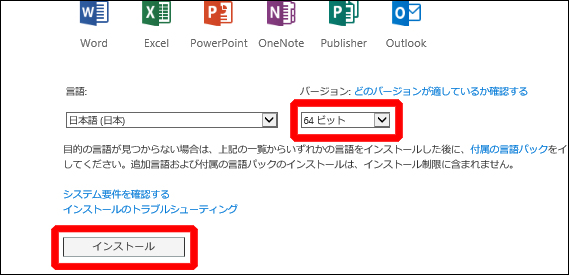 あとは通常どおりのインストール手順です。
あとは通常どおりのインストール手順です。
[保存]をクリックしてインストールファイルを保存した後、実行してください。
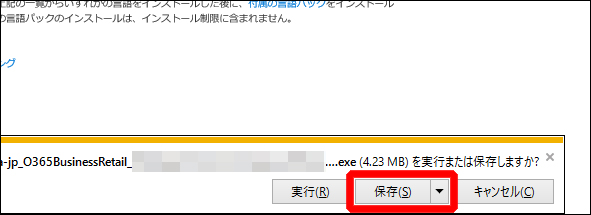 なお、インストールにかかった時間は僕の場合、40分ぐらいかかりました。
なお、インストールにかかった時間は僕の場合、40分ぐらいかかりました。
ご参考までに。

