
パソコン内に保存している動画ファイル。
非常に容量を食いますよね。
(´・ω・`) 私、仕事でもプライベートでも動画を扱うもので。
それで昔から思っていました。
ファイルサイズを圧縮できて。
不要なシーンをカットして。
しかもそれが簡単にできる。
そんなソフト。
実は、ずっと探していたんです。
ところがなかなか見つからなかった。
見つかっても、操作が面倒で断念したり。
自分はただ、カット → 圧縮したいだけなんですよね…。
(´・ω・`) 有名なフリーソフトAviutlでも出来るんですが、あれすらも面倒で…
そしたら今回、良いソフトに巡り合いました。
WonderFox 社の「Video Converter Factory Pro」というソフトです。
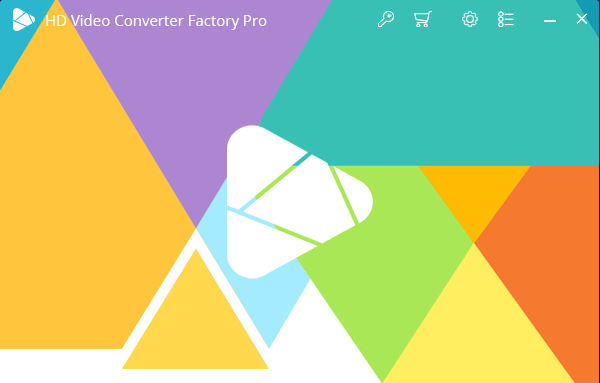
実は、レビュー依頼を受けまして。
(´・ω・`) 私、パソコン記事を書いているからだと思うのですが、ちょくちょく依頼を受けます。
ソフトの概要を見たらば、動画のファイル形式を変換できると。
で、これは良い機会だと思い、試してみることにしました。
そしたら。
これです。これですよ。
超絶、簡単な操作。
(´・ω・`) 求めていたやつですわ…いやマジで。
レビュー依頼を受けてはいますが、
持ち上げるような提灯記事は書きませんのでご心配なく。
無料版もありますので、試してみて下さい。
本当に簡単です。
そして、きちんときれいに圧縮できる。
(´・ω・`) このソフトで操作が難しいっていう方は、もう自力での圧縮は諦めたほうが良いレベルかと…
というわけで、今回は動画の多機能ソフトWonderFox 社の「Video Converter Factory Pro」のレビューをしていきます。
WonderFox 社とは
WonderFox 社。正直に言います。
最初、ちょっと怪しんでいました。
名前を聞いたことがなかったもので…。
私の知識不足でしたね。まったくもって。
(´・ω・`) すみませんスミマセンゴメンナサイ・・・
ワンダースワンなら知ってたんですが…(小声)
で調べたところ。
2009年に設立された会社。
ヨーロッパとアメリカの市場を中心に営業しているそうです。
で、日本市場の開拓をすべく、私のようなブロガーにレビュー依頼が。
数年前からちょくちょくレビュー依頼をやっているようですね。
他のブロガーさんの記事もいくつか見かけます。
なので安心して良いかと。
(´・ω・`) で、その後、インストールしてみました。
インストールするには?
ソフトのダウンロードは、下記の公式サイトから行えます。
なお、無料版もダウンロード可能。
公式サイト → Video Converter Factory Pro
無料版は、公式サイトに移動した後、下記のボタンからダウンロードできます。
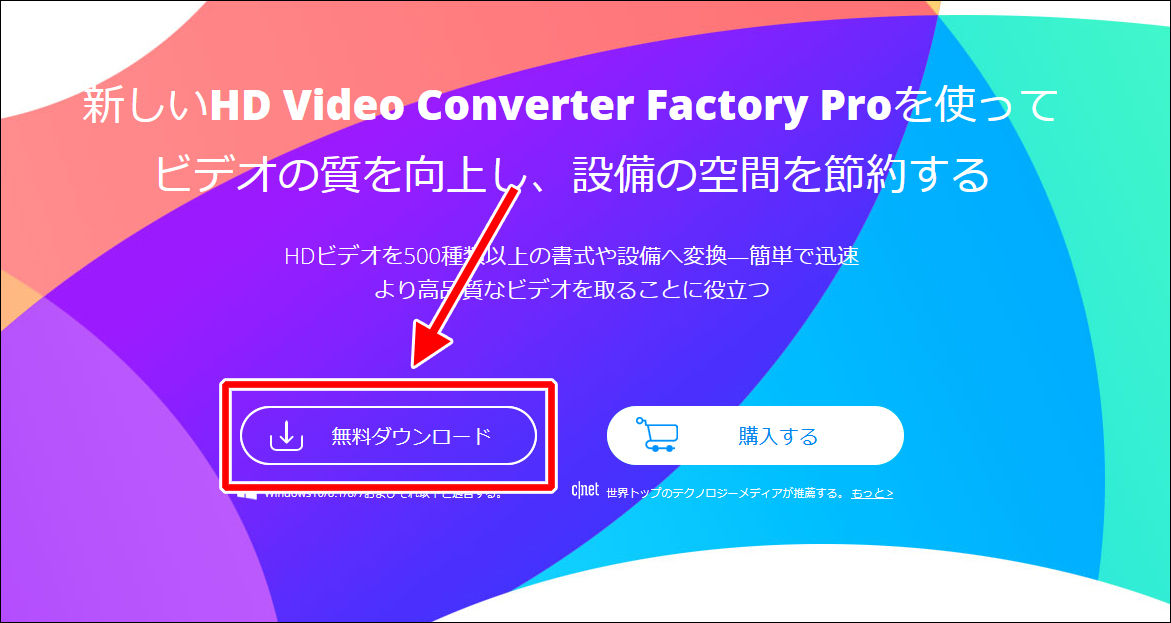
有料版の価格は?
ちなみに、有料版は、上記の画面の[購入する]から購入できます。
価格は1台分の料金でこちら。
- 1年ライセンス…3,280円
- 永久ライセンス…7,760円
率直に言って、これなら「永久ライセンス」一択でしょうね。
(´・ω・`) 2年ですぐ元がとれますし。
ちなみに、永久ライセンスは3台分のものもあります。
それは8,880円。超割安。
家族みんなで使うなら、そっちを買いましょう。
このソフトで何ができるのか?
実は「Video Converter Factory Pro」は、動画の多機能ソフトです。
つまり、動画に関するいろんなことができる。
何ができるのか?
起動画面を見てもらうとわかります。
こちらが起動後の画面↓
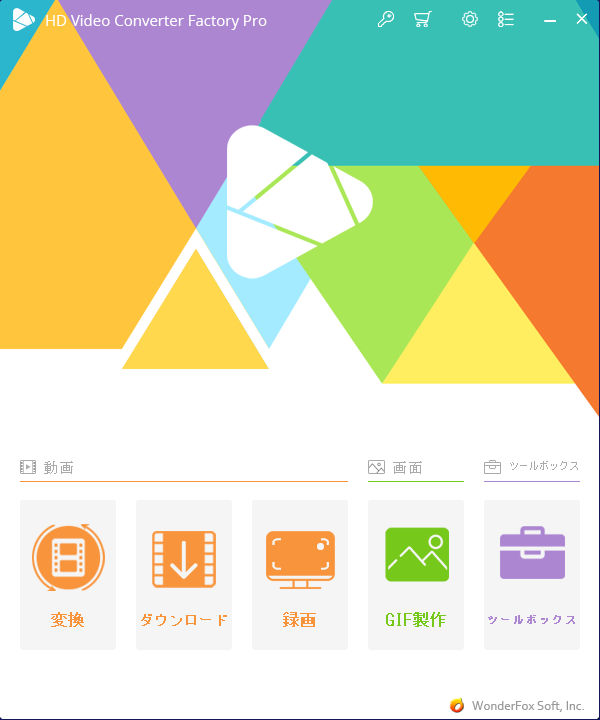
下のほうにボタンが5つ並んでいますよね。
これらが、このソフトの出来ること。
まずは簡単に説明しますね。
左から順に。
- 「変換」は、動画のファイル形式の変換、カットや加工が行える。
- 「ダウンロード」は、Youtubeなどから動画をダウンロード。
- 「録画」は、画面上の操作を録画する。
- 「GIF製作」は、動画や画像からGIF画像を作成。
- 「ツールボックス」は、その他の機能がまとまっています。
ツールボックスの詳細
「ツールボックス」では、何ができるのか?
そちらも画面を載せておきます。
下図は、先ほどの画面で「ツールボックス」をクリックした後の画面。
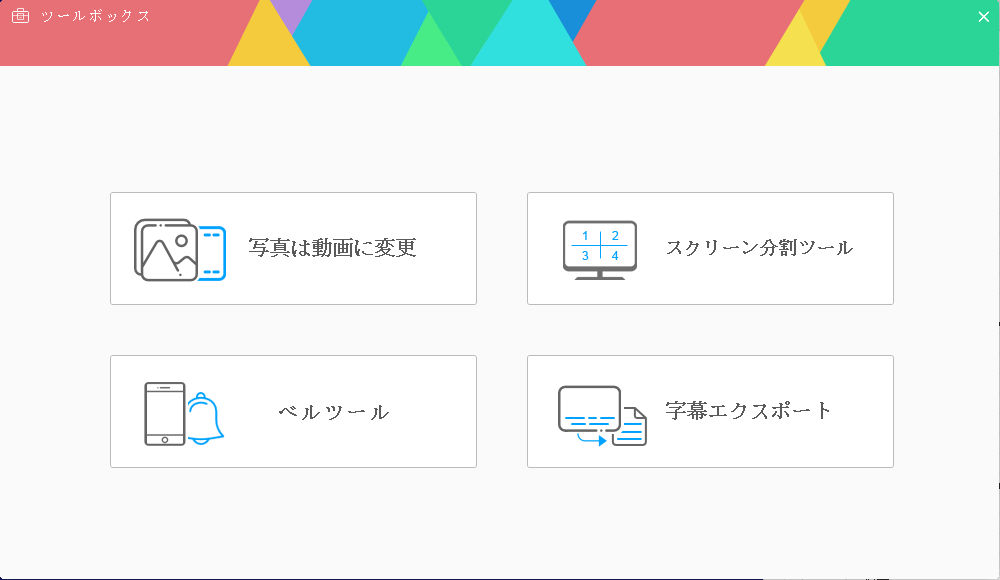
上記の4つは、次のとおりです。
- 「写真は動画に変更」は、スライドショー動画の作成。
- 「スクリーン分割ツール」は、画面を分割して複数の動画を同時に流す動画を作成。
- 「ベルツール」は、スマホの着信音を作れる。
- 「字幕エクスポート」は、動画の字幕を出力できる。
(´・ω・`) まあ、「その他の機能」の集まりって感じですね
ファイル形式の変換をやってみた
今回、私の一番の目的である「ファイル形式の変換」。
これは無料版でも試せますので、よかったら、あなたも試してみてください。
ただし、無料版は5分の動画までしか扱えません。
それでも十分に効果が分かります。
(´・ω・`) 私も最初は無料版で試してみましたので。
操作をするにあたって
なお、私は一切、説明書などを見ずに、以降の操作を行いました。
それで、すべての機能をほぼ迷いなく操作できています。
(´・ω・`) それぐらい簡単、ということです。
ファイル形式を変換する手順
ファイル形式の変換手順です。
まずは、先述した起動直後の画面で[変換]を押します。
すると、下図が表示されます。
これが「変換」の最初の画面です。
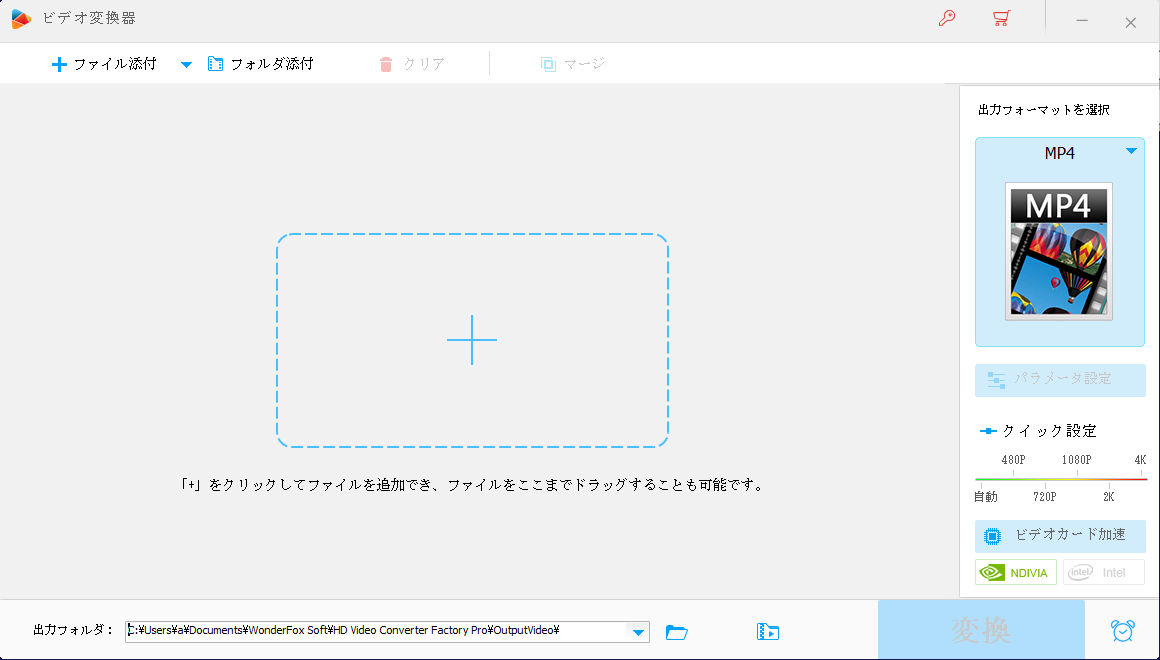
見て分かるとおり、中央に目的の動画をドラッグします。
ドラッグして動画を追加した後の状態が、こちら↓
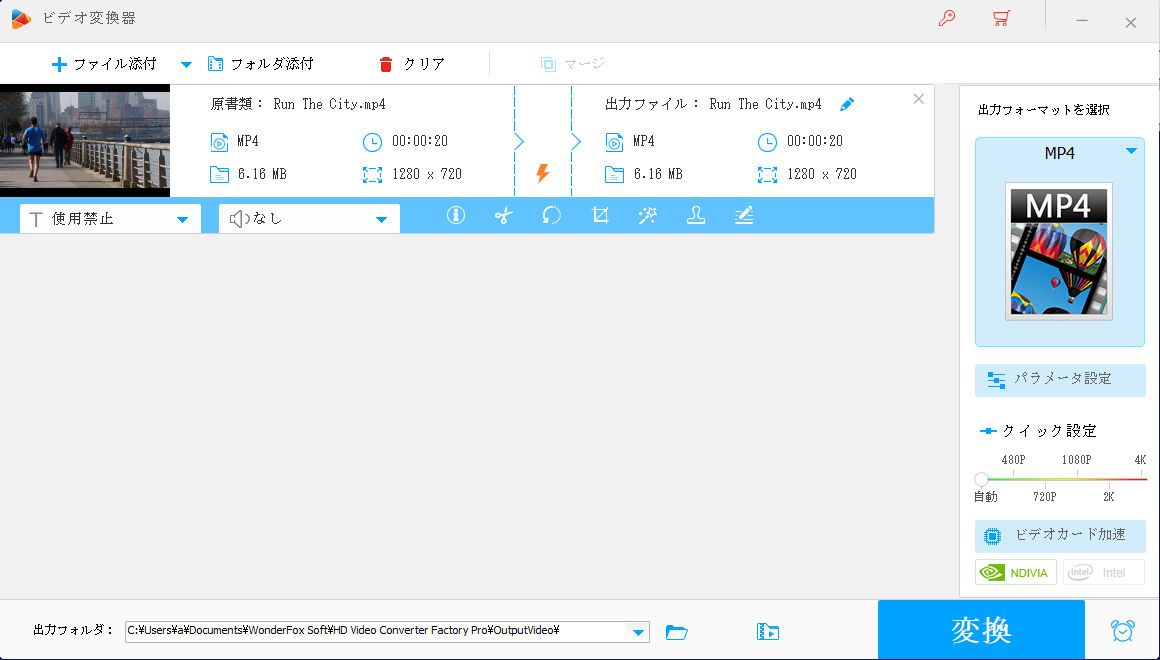
圧縮が目的の場合、下図の赤枠の箇所がポイントですね。
どれだけサイズを縮小できるか、数値を確認できます。
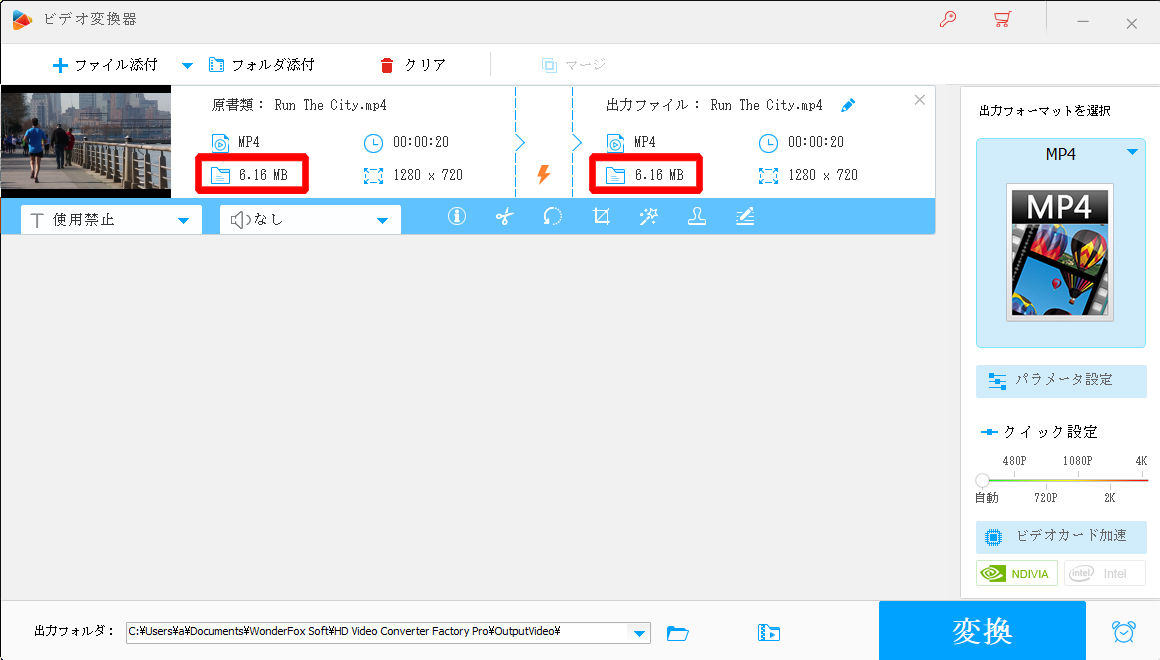
上記の画面は、何も設定をいじっていないので、サイズは変わっていません。
(左右ともに、6.16MBで変わらず)
ですが、もしも、元動画が圧縮率の悪いファイルだったら、上記の画面の時点で、大幅にファイルサイズが小さくなります。
この時点でファイルサイズがあまり変わっていない場合。
すでに元動画は、かなり圧縮されています。
その場合に、さらにファイルサイズを小さくしたいのであれば、動画の解像度をひとまわり小さくするなどして圧縮します。
動画の解像度は、下図の赤枠の箇所で変更できます。
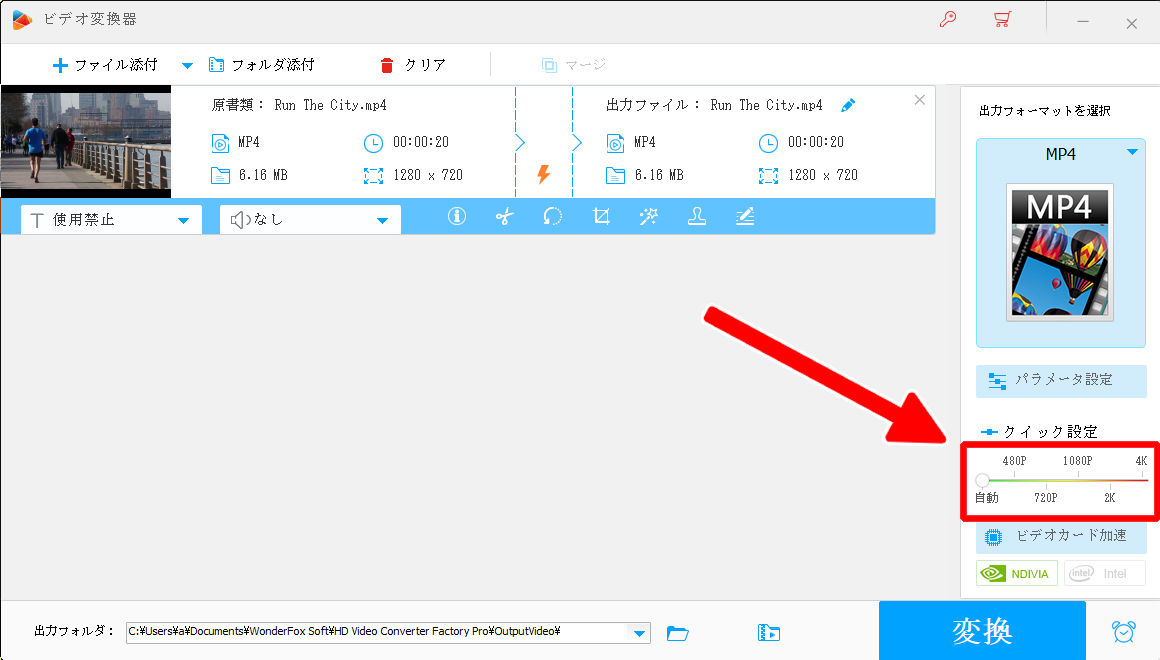
(´・ω・`) これ、4Kまで対応してるからすごいね。赤枠内の目盛りのところね。
動画をカットしたい場合
動画をカットしたい場合は、下図の赤枠の箇所から行えます。
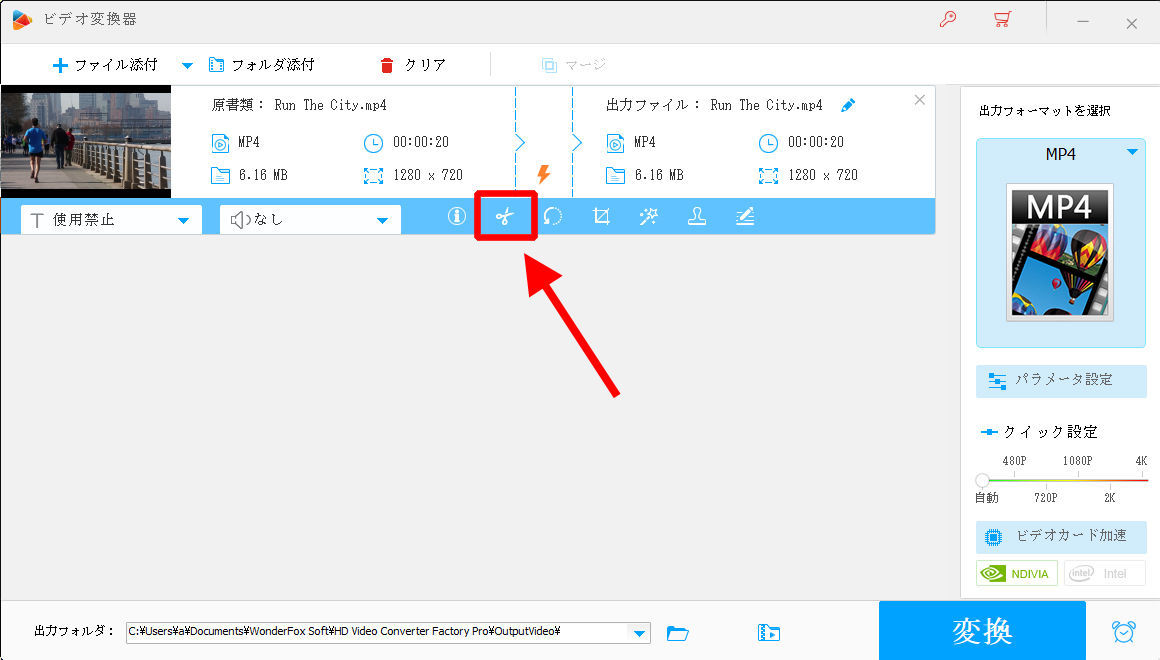
この上図の赤枠の箇所に並んでいるボタン。
これはスマホの画像編集アプリで見かけるものですね。
「特殊加工(フィルター)」や、「トリミング」などのボタンです。
(´・ω・`) スマホの画像アプリ使ったことある人なら、すぐに馴染めるでしょう。
変換する
編集や設定変更が終わったら、最後に変換します。
ちなみに、無料版だと、機能の制約に関する画面が表示されます↓
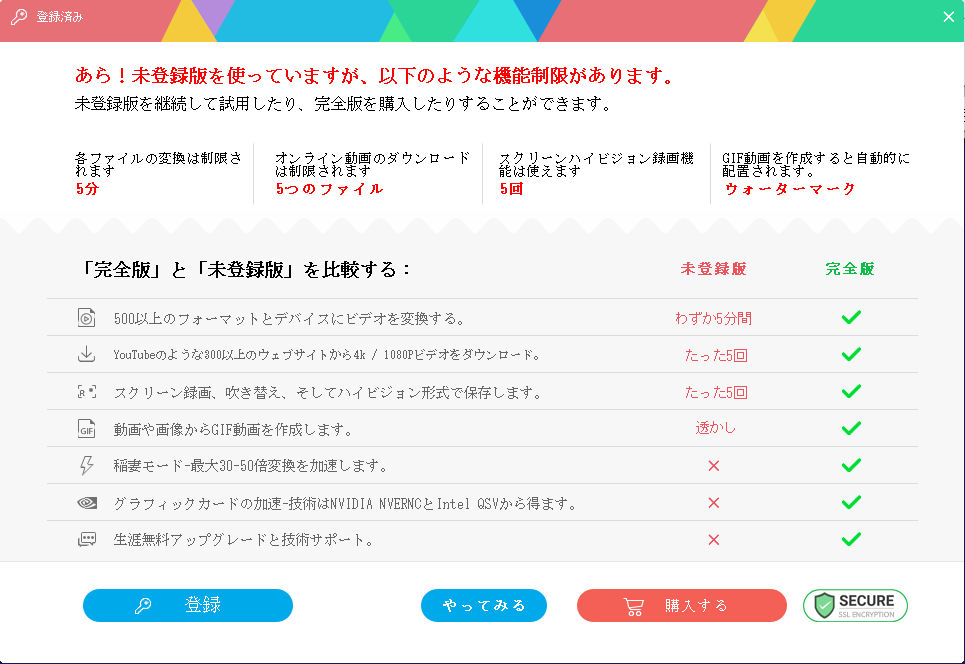
一番上の「あら!未登録版を使っていますが~」という文言が、なんとも言えない味わいをだしてます。
(´・ω・`) 「あら!」って最初から知ってたでしょ~?的な。
上記の画面が出た場合。
無料版のまま、操作を実行する場合は、上記の画面の下側中央にある[やってみる]のボタンをクリックします。
すると変換が始まります。
ファイル形式の変換については、以上です。
他にもやってみたこと
私は他に、次の機能を試しました。
下図の赤枠で囲んだ3つの機能です。
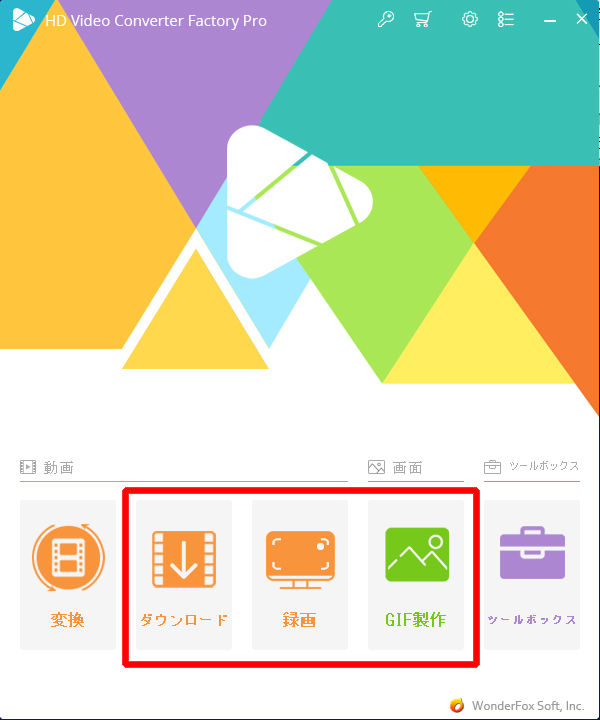
- (動画の)ダウンロード
- (操作の)録画
- GIF製作
それぞれ、簡単に紹介します。
(画面は省略します)
「ダウンロード」について
ネット上の動画をダウンロードする機能です。
まず、Youtubeは余裕でダウンロードできました。
他にも、これは無理だろうという動画サイトをいくつか試してみましたが、ほとんど出来ました。
もしもあなたが気になっているサイトがあれば、試してもらうとよいと思います。
ただし!
無料版はダウンロードが5回までです。
ですので、特に、あなたが試したいサイトでテストしてみて下さい。
(´・ω・`) 5回はあっという間ですので…
なお、自分の場合、ニコニコ動画だけが、途中で失敗しましたね。
ダウンロードを開始するんですが、途中で止まってしまい、「失敗」と表示されます。
ダウンロードした動画も、もちろん、途中までしか再生できません。
ただ、この動画のダウンロードは、私、あまり興味が無いので、ざっとしか触っていません。
もしかしたら、なんらかの正しい方法があるかもしれませんね。
(´・ω・`) 繰り返しますが一切、説明などを見ずにやっていますので。参考程度にお願いしますね
「録画」について
画面の操作を録画する機能。
実は私、この機能も興味あったんです。
仕事で使うかもしれないなと思いまして。
で、感想としては、めちゃくちゃ操作が簡単ですね。
すぐに録画できました。
これもマニュアルなどは一切見ていません。
マイクを接続すれば、しゃべり声を入れながらの録画も可能。
録画する画面の範囲は自由に指定できます。
「画面全体」か、「特定のウィンドウ」か。
または、自分で「画面の一部を手動で指定」するか。
もちろん、マウスポインタの動きも録画してくれますよ。
(´・ω・`) これも無料版で試せますので、お試しあれ。
GIF製作
GIF製作も興味ありました。
もしかしたらサイトのバナーで使えるかなと。
(´・ω・`) バナーが動くと目立ちますからね
で、2枚の画像を用意して、作ったのがこちら↓

…中身はスルーしてくださいね。
いい加減に作りましたので。
とまあ、こんな感じで作れました。
(´・ω・`) 目立つは目立つけど、コマ送りみたいで、ちょっと安っぽいかな? 使いどころは考え物ですね
まとめ
今回は動画の多機能ソフトWonderFox 社の「Video Converter Factory Pro」のレビューを書きました。
改めて、ソフトの印象を挙げるなら。
操作が簡単。
だからストレスフリー。
(´・ω・`) 複雑な機能はいらない。ただシンプルでいい。
この気持ち…、あなたもわかっていただけますよね?
そんな思いに共感する方に、オススメできるソフトです。
気になったら、まずは無料版で試してみてくださいね。
公式サイト → Video Converter Factory Pro
