
以前の記事で、Office365の二段階認証を設定する手順を説明しました。
こちらです。

Office 365 で二段階認証(多要素認証)を有効にする手順を解説
自分はOffice365でOneDriveを利用しています。
重要なファイルも保存しているので、不正に乗っ取られるとマズイ。
そこで、二段階認証を設定しようと思ったのですが。
(´・ω・`) うーん・・・、わからん
ものすごく手順がわかり...
今回は、予備の認証手段を追加する手順を解説します。
この予備の認証手順は絶対に必要ですね。
でないと、1つ目の認証手段が失われたとき、ログインできなくなります。
(´・ω・`) ほんとヤバイです
それでは、追加する手順を紹介していきます。
予備の認証手順を追加する
1.Office 365 にログインします。
2.歯車のボタン(設定)をクリックします。
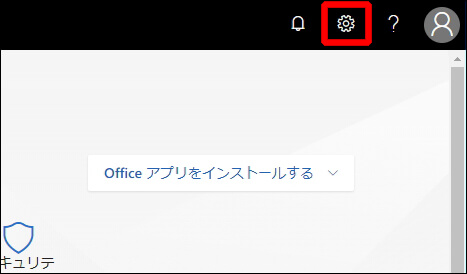 3.[Office365]をクリックします。
3.[Office365]をクリックします。
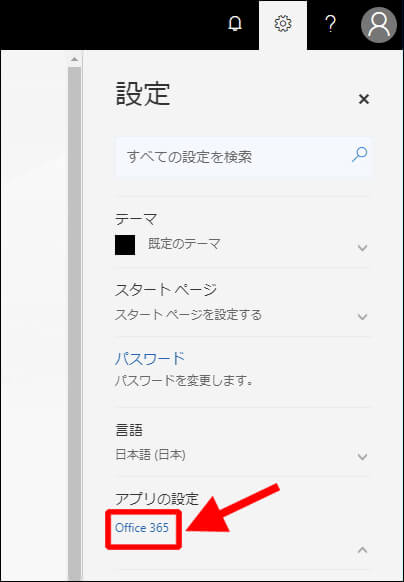
4.[マイアカウント]の画面が表示されます。
左側のメニューから[セキュリティとプライバシー]をクリックした後、[追加のセキュリティ検証]をクリックします。
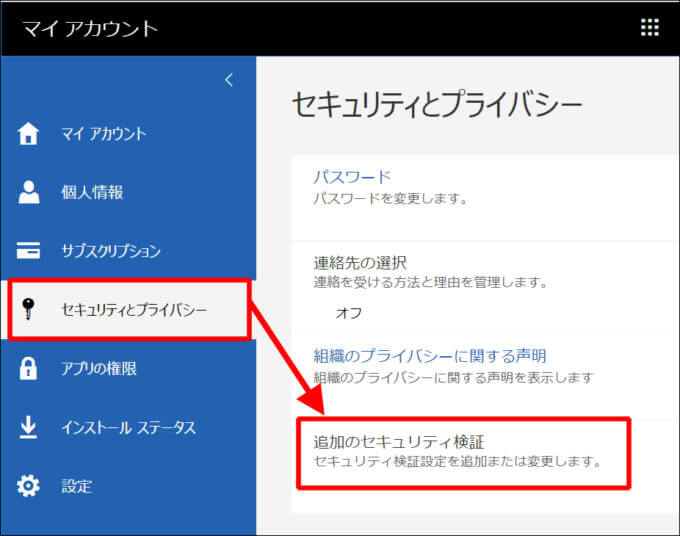 5.開いた画面から、[アカウントのセキュリティに使用する電話番号を更新します。]をクリックします。
5.開いた画面から、[アカウントのセキュリティに使用する電話番号を更新します。]をクリックします。
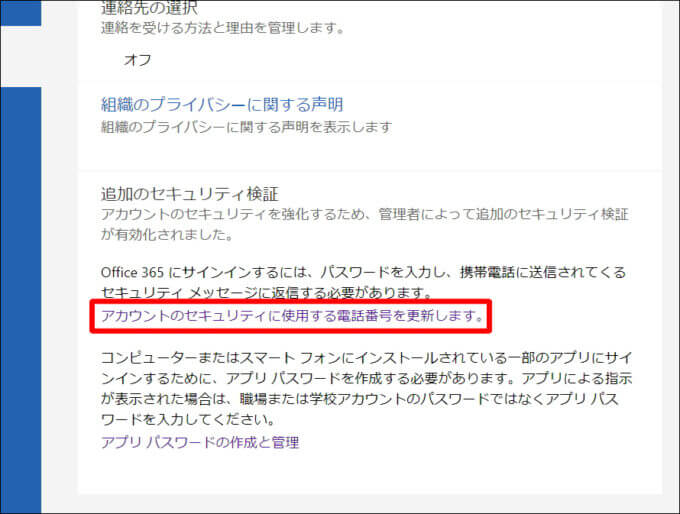 6.設定オプションの変更画面が表示されます。
6.設定オプションの変更画面が表示されます。
ここで、予備の認証手順を追加していきます。
※下図は[代替の認証用電話]に自宅の固定電話の番号を入力しています。
※さらに[認証アプリ]も有効にしています。
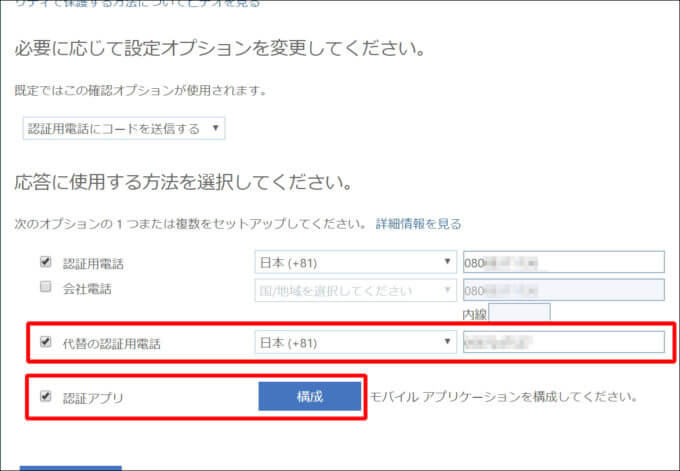 7.最後に[保存]をクリックします。これで完了です。
7.最後に[保存]をクリックします。これで完了です。
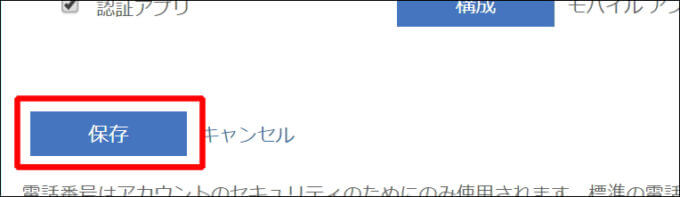
あとがき
本記事では、Office365の二段階認証で予備の認証手段を追加する手順を紹介しました。
なお、自分は認証手段として、[認証用電話]と[認証アプリ]を有効にしています。
しかし、両方とも同じスマホを登録しているので、両方登録するのはあまり意味ないかもしれません。
(´・ω・`)スマホを失くしたら、どちらも無理になる・・・
ですので、予備の手順には、スマホとは別の番号を登録しておくとよいと思います。
