
パソコンの手順を説明するときなどに、今映っている画面を画像として保存したいことがあります。
そして、場面によっては、マウスポインタも含めて保存したいことがある。
画面を保存するだけなら、[Print Screen]キーを押せばできるんです。
だけど、それだとマウスポインタまでは保存してくれない…
(`・ω・´)b そんなときに便利なのが「WinShot」!
無料で使えるソフトでありながら、画面をキャプチャ―するのにさまざまな機能を備えています。
マウスポインタを含めたキャプチャの他にも、「定期実行キャプチャ」など便利な機能もあります。
「定期実行キャプチャ」というのは、開始ボタンを押してから終了ボタンを押すまで、数秒おきに撮影してくれるというものです。
これがとても便利なんですよね。
実行してから停止の命令を出すまで、その秒数おきに撮影してくれるので、何枚か撮影して、後でその中から最も良いものを選ぶ、といった使い方もできます。
では、使い方を説明していきます(^^)
WinShotを手に入れる
WinShotは、窓の杜のWinShotのページからダウンロードできますので、そこから手に入れてください。
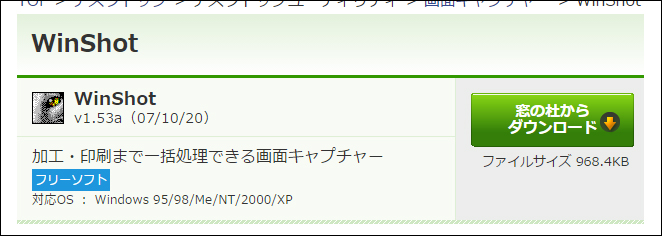
ちなみに、上記画面内の「対応OS」の更新が止まっていますが、Windows10でも動作しますのでご安心を。
ダウンロードしたファイルはダブルクリックして、ソフトをインストールしてください。
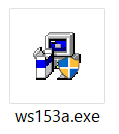
WinShotで撮影するまでの前準備
(1)WinShotの猫の目のアイコンをダブルクリックして、ソフトを起動させておきます。
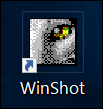
(2)すると、画面の右下に、WinShotのアイコンが表示されます。
これで起動できました。
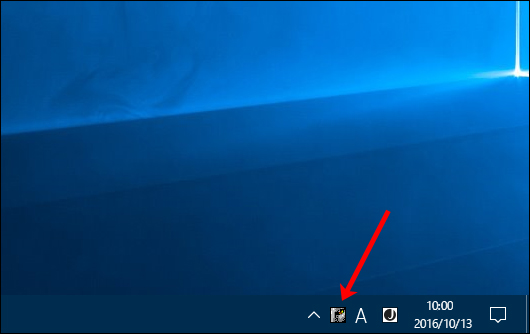
マウスポインタもキャプチャーするための設定
マウスポインタもキャプチャしたいなら、この手順を行っておきます。
(1)画面右下のWinShotのアイコンを右クリック
→[クイック設定]→[マウスカーソルキャプチャを有効する]がオンになっているのを確認します。
なっていなければ、クリックしてオンにしておいてください。
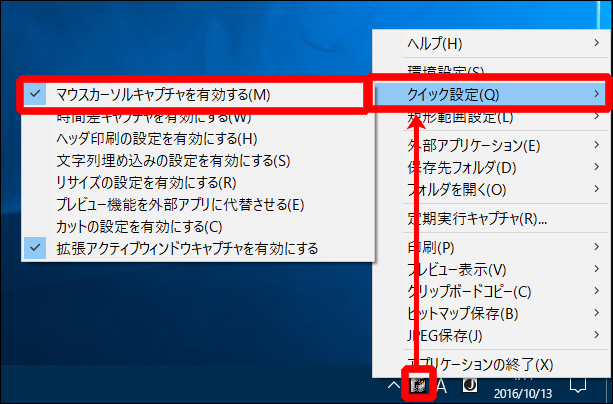
画面を撮影する(定期実行キャプチャ)
いよいよ画面を撮影します。
いろんな撮影方法がありますが、はっきり言って、この「定期実行キャプチャ」だけをマスターしておけば、ほとんどの場面に対応できます。
「定期実行キャプチャ」は、実行開始してから終了させるまで、数秒おきに画面を撮影してくれる機能です。
定期実行キャプチャで画面を撮影する手順
(1)画面右下のWinShotのアイコンを右クリック →[定期実行キャプチャ]をクリックします。
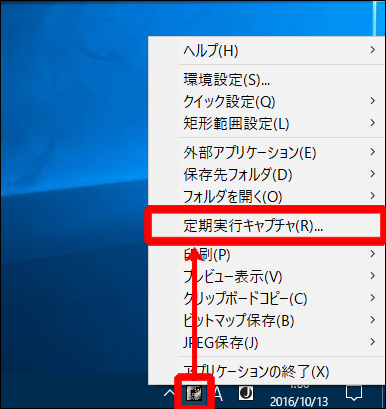
(2)すると下図の画面が表示されます。
赤線の引いた箇所は、設定が必要な項目です。図の下で説明していきます。
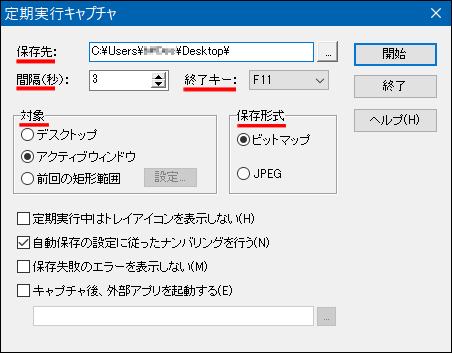
【保存先】
撮影した画像の保存先です。自由に設定してください。
設定するには、欄の右側にある[…]のボタンをクリックして指定します。
【間隔】
何秒おきに撮影するかを設定します。通常は「3」秒でよいでしょう。
【終了キー】
撮影を開始した後、どのキーを押して終了させるかを指定します。
通常は、既定の[F11]のままでよいでしょう。
【対象】
撮影する画面の対象を指定します。
画面全体なら[デスクトップ]を、
ウィンドウ内だけなら[アクティブウィンドウ]を選びます。
【保存形式】
[ビットマップ]か、[JPEG]を選びます。
JPEGだと、わずかに画質が粗くなるので注意してください。
ホームページなどに使うのであればかまいませんが、印刷用途だと少し粗さが目立つかもしれません。印刷であれば[ビットマップ]を推奨します。
(3)設定出来たら、[開始]をクリックして撮影を開始します。
開始した直後から、設定した秒数おきに撮影されます。
終了したい場合は[終了キー]のキー(F11)を押します。
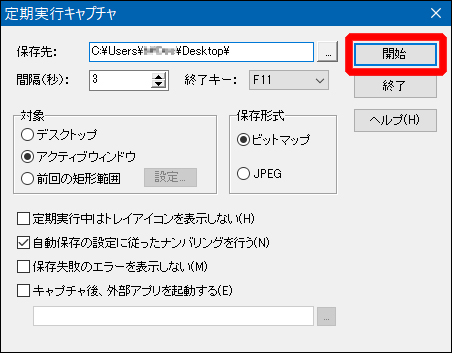
(4)画像の保存先を開いて、撮影した画像を確認します。
ファイル名は、最初に「WS」がついて、その後ろは連番になります。
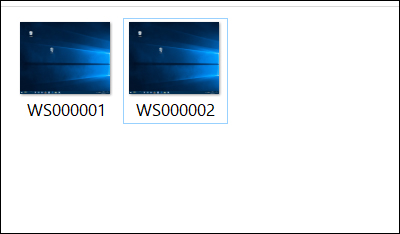
あとがき
WinShotは、無料でありながら、細かい配慮の行き届いたソフトだと思います。
ただ、初めて使う人にはメニューの項目が多すぎて、つかみづらいのが難点かもしれません。
本記事で紹介した手順さえ知っておけば、ほとんどの場面に対応できると思いますよ(^^)
おすすめ画面キャプチャソフト「Winshot」の紹介でした!

