
Office365の試用版を使っていたところ。
30日間の試用期限が近付いてきたので、課金のためにクレジットカードを登録しようと思ったのですが。
カードの登録ができない。
(´・ω・`) なんじゃこりゃ・・・
クレジットカードを入力する画面あたりになると、下記の画面が表示される。
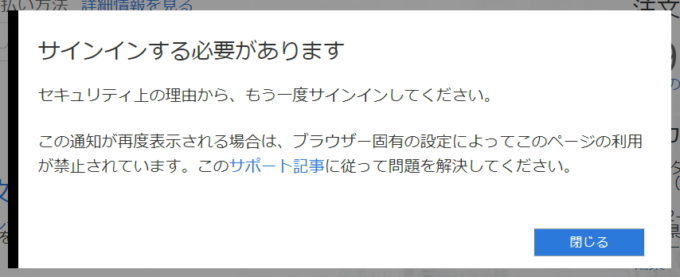
別の画面から登録しようとしても同じ。
他のブラウザで試すも、または別のパソコンで試すも、結果は同じ。
さらには、スマホで試したり。
または、Office365管理用のスマホアプリもインストールして試したり。
あれこれ1時間ぐらいかけましたが、それでも登録できずじまい。
(´・ω・`) イラァ・・・、マイクロソフトさんよぉ・・・
でも、それからなんとか解決しましたので、ここに記しておきます。
Office365で「サインインする必要があります」と表示された場合の対処法です。
解決した方法
結果としては、IE(Internet Explorer)の「InPrivateブラウズ」に切り替えて、課金画面を表示すると解決しました。
「InPrivateブラウズ」とは、Webページに表示した各種の情報をパソコンに保存しないようにするモードのことです。
(´・ω・`) この機能、存在は知っていたんですが、初めて活用しました・・・
「InPrivateブラウズ」に切り替える手順
「InPrivateブラウズ」に切り替える手順は次のとおりです。
1.IE(Internet Explorer)を起動します。
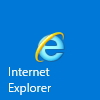
2.IEの画面で、「歯車のボタン」(設定)ボタン → [セーフティ]→[InPrivateブラウズ]とたどってクリックします。
※または上記の手順の代わりに[Ctrl]+[Shift]+[P]キーを押してもできます。
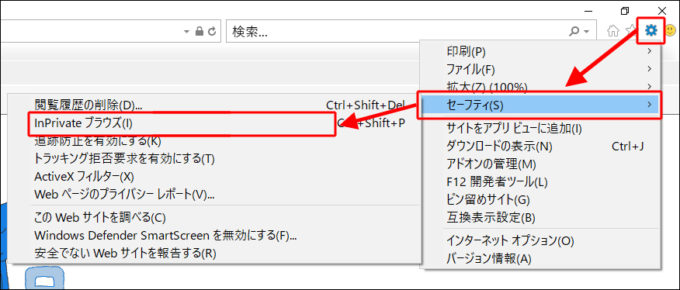
3.すると「InPrivateブラウズ」の画面が別のウィンドウで開きます。
下図の箇所に、青色で「InPrivate」と表示されるのが「InPrivateブラウズ」です。
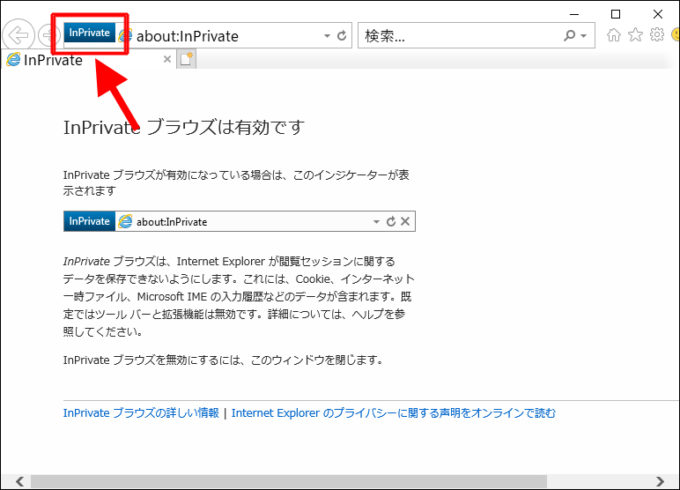
4.あとはこの「InPrivateブラウズ」のウィンドウで、Office365にログインして、課金画面を開いてください。
すると手順を進めることができます。
自分は上記の方法で、無事にクレジットカードを登録できました!
(下図はクレジットカードを登録して、試用期間をもう1回だけ延長した状態です)
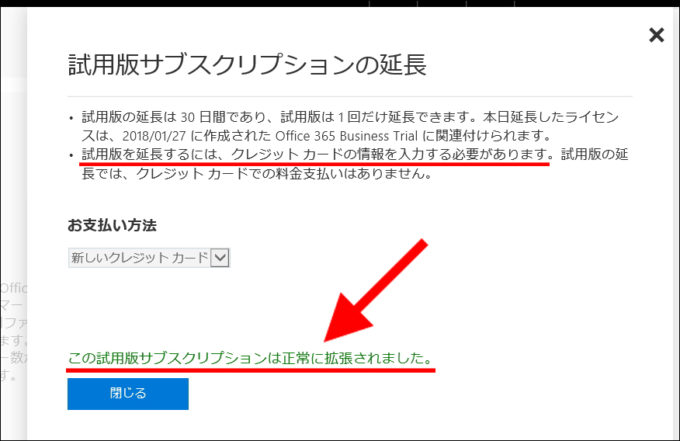
あとがき
冒頭に紹介した「サインインする必要があります」の画面。
この画面にはリンク先も含め、「InPrivateブラウズ」なんてひとことも書いてなかったんです。
というか全然、別の解決策が書いてありまして。
散々いろいろ試しまくって、ほんとストレスたまりまくりでした。
(´・ω・`) 落ち着くんだ自分・・・回すしかない・・・

