
パソコンを使っていると、複数のZIPファイルをまとめて解凍したい場面が出てくる。
例えば、とりあえず、先にZipファイルを手当たり次第にダウンロードしておく。
下図はダウンロードした後の状態。
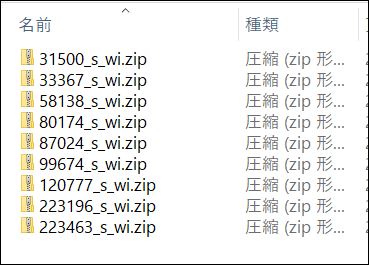
そして後でそれらを一気にまとめて解凍する。
そんなときには解凍ソフトを使うとまとめて解凍できます。
いろんな解凍ソフトが無料で手に入れられますが、本記事では「+Lhaca デラックス版」という解凍ソフトを紹介します。
(「+Lhaca」の部分は「ラカ」とよみます)
+Lhaca には3つのバージョンがある
「+Lhaca」には、下記の3つのバージョンがあります。
- 「デラックス版」(バージョン番号1.2x)
- 「通常版」(バージョン番号0.7x)
- 「機能拡張版」(バージョン番号0.9x)
細かい説明は省略しますが、デラックス版だと対応する圧縮ファイルの種類が多くなります。
デラックス版は高機能なバージョンなわけですが、かと言って、画面や機能が複雑になるわけではありません。だからデメリットもありません。
ですので、デラックス版をお勧めします。
+Lhaca デラックス版を手に入れる
(1)+Lhacaデラックス版を手に入れます。
リンク先に移動した後、下図の[ダウンロードページ]ボタンを押して、ダウンロードしてください。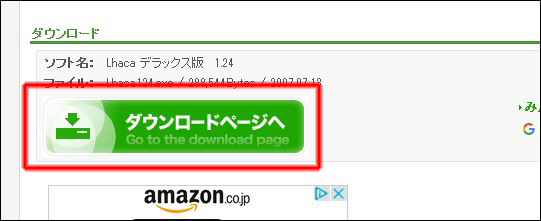
(2)あとは、通常のソフトと同じように、インストールファイル(下図のアイコン)をダブルクリックしてインストールします。
※Windows10の場合、インストールの冒頭で「この不明発行元からのアプリがデバイスに変更を加えることを許可しますか?」と表示されますが、[はい]をクリックします。
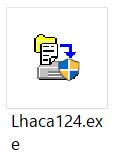
インストールできたら、次の手順に進みます。
+Lhaca デラックス版の初期設定
初期設定を変更しておいたほうが使いやすくなりますので、設定をいくつか変更します。
(1)+Lhacaのアイコン(下図)をダブルクリックして、設定画面を開きます。
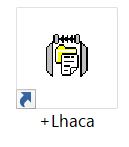 (2)開いた設定画面で下図のように設定します。
(2)開いた設定画面で下図のように設定します。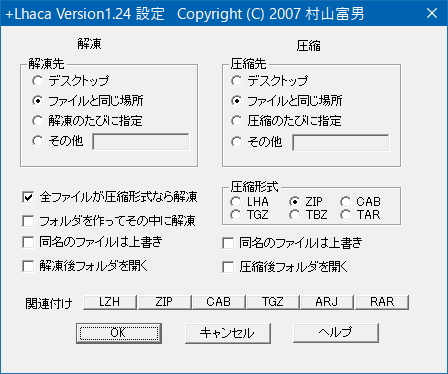 各設定については、基本的には項目名どおりの意味となります。
各設定については、基本的には項目名どおりの意味となります。
[解凍先]または[圧縮先]は、上図では両方とも[ファイルと同じ場所]にしてあります。
これは、この設定にしておいたほうが、処理後のファイルを見失わなくて済むためです。
もちろん、各設定は自分の好みに変えてもらってもよいです。
+Lhaca デラックス版の使い方
「+Lhaca デラックス版」の使い方はとっても簡単です。
まず、解凍する場合は、解凍したいZIPファイルをすべて選択した後、それらのファイルを先ほどの「+Lhaca」アイコン(下図)にドラッグします。
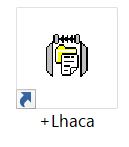
すると解凍処理が始まります。
下図は解凍された後の状態です。
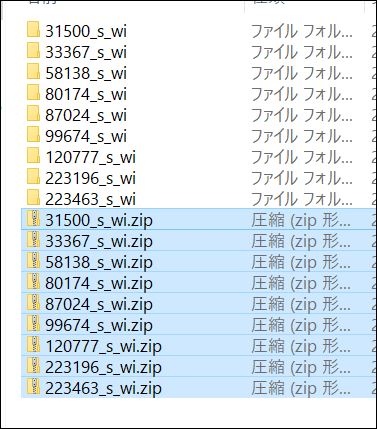
ちなみに、解凍直後はうまい具合に、上図のとおりZIPファイルのほうが選択状態になっているので、そのままZIPファイルは[Delete]キーを押して削除してしまいましょう。
なお、圧縮する場合も同様の手順です。
圧縮したいファイルを選択した後、先ほどの「+Lhaca」アイコンにドラッグすると、ZIPファイルが作成できます。
以上が、+Lhacaデラックス版の使い方になります。

