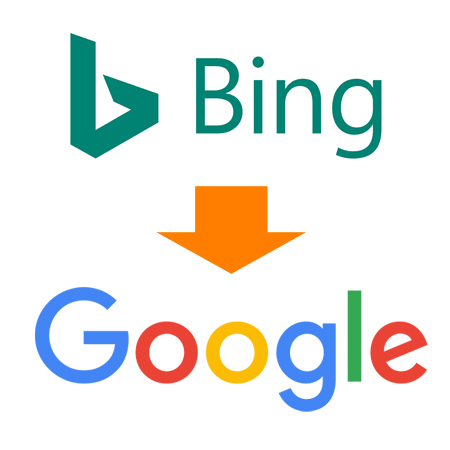本記事はWindows10のアップデートによって現在は行えなくなりました。
以前はスタートメニューからのWeb検索の結果をBing以外にも変更できたのですが、現在はMicrosoftによって、EdgeのBing検索に強制固定されました。
僕のパソコンは諸事情により、マイクが接続されています。
ですので「コルタナさん」とマイクに呼びかければ、コルタナが自動的に起動してくれて、さらにWeb検索もしてくれます。
この機能は、最初は便利だと感激したものでした。
ところがWindwos10のWeb検索は、既定の設定だとEdgeが起動してBing検索になります。
Bing検索だと思ったとおりの検索結果が表示されないときがあるんですよね・・・。
で結局、手動でGoogle検索し直すという。
いつしかコルタナさんは使わなくなってしまいました。
でも最近知ったのですが、Windows10の検索をBingからGoogle検索に変えられるんですね。
(´・ω・`) 早く言ってよもう
厳密には検索結果がEdgeで開くのを、Chromeで開くようにすることで解決するそうです。
忘れないように手順を記しておきます。
おおまかに分けて次の3つを行っていきます。
- Chromeブラウザを手に入れる
- 既定のアプリをChromeに変更する
- 専用のアドオンを入れる
Chromeブラウザを手に入れる
まず、ブラウザの「Google Chrome」を手に入れます。
まだ入手されていない方は、Chromeの公式サイトから手に入れてください。
詳しい手順は省略します。
既定のアプリをChromeに変更する
Windows10の既定のブラウザをChromeに設定変更します。
手順は次のとおりです。
(1)[スタート]ボタンをクリックして、[設定]をクリックします。
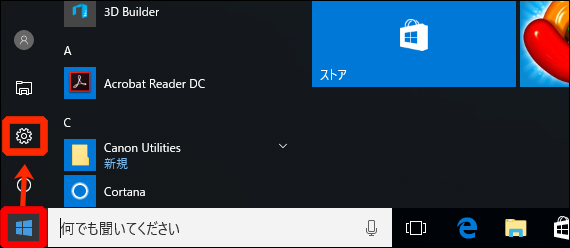 (2)[システム]をクリックします。
(2)[システム]をクリックします。
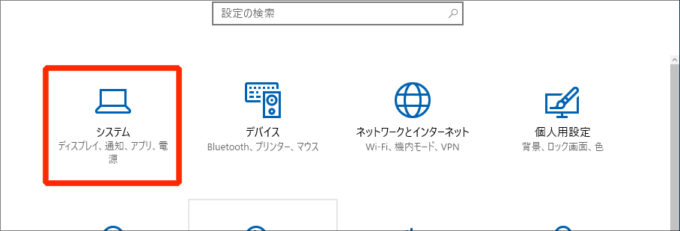 (3)[既定のアプリ]をクリックした後、Webブラウザーを「Google chrome」に変更します。
(3)[既定のアプリ]をクリックした後、Webブラウザーを「Google chrome」に変更します。
これで変更は完了です。
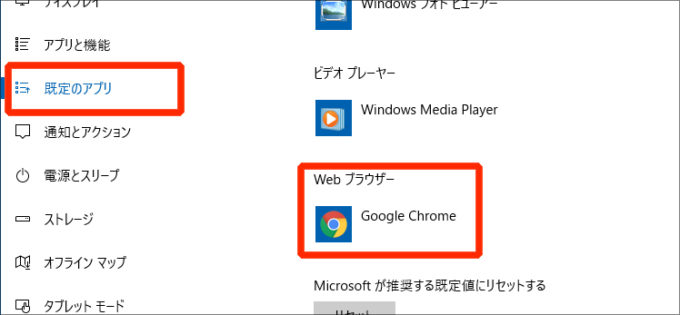
続いて、専用のアドオンを入れます。
専用のアドオンを入れる
「アドオン」というのは拡張機能のことです。
Chromeには様々なアドオンが用意されていて、今回は「NoBing」というアドオンを入手して使います。
(1)アドオンが配布されているサイト「Chrome ウェブストア」を開きます。
(2)続いて、検索窓にて「noging」で検索した後、表示された検索結果の中からNoBingの[+CHROMEに追加]をクリックします。
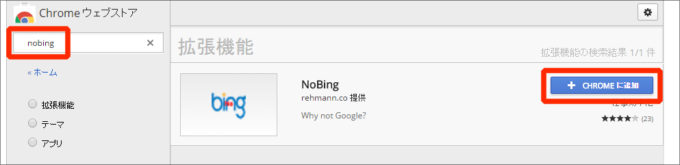 (3)[拡張機能を追加]をクリックします。これでアドオンの追加は完了です。
(3)[拡張機能を追加]をクリックします。これでアドオンの追加は完了です。![[拡張機能を追加]ボタン](https://nohosma.com/wp-content/uploads/2016/12/winsows10-Search-google6.jpg)
これですべての手順が完了です。
検索するとChromeが起動するようになります。