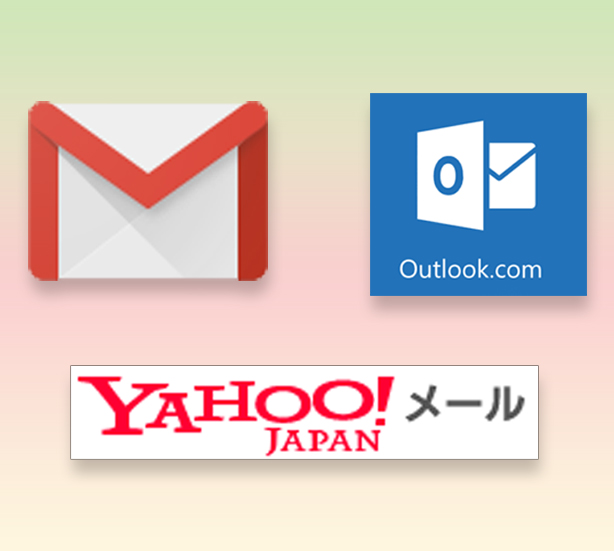無料のメールアドレスで有名なものに「Yahoo!メール」、「Gmail」、「Outlookメール」があります。
どれを使おうか迷う方も多いのではないでしょうか。
僕はそれぞれよく使う機会がありまして、今回はその3つについて、特徴とおすすめを紹介していきたいと思います(^^)
登録時に電話番号やメールアドレスの登録が必要か?
無料のメールアドレスで、一時的に使う「捨てアドレス」のような目的の場合、メールアドレスの登録時に、個人情報を入力するのはためらう方もいると思います。
ここでは、「電話番号」や「メールアドレス」の入力が必要かどうかを説明します。
まず、Yahooメールは不要です。
ただし、登録画面の初期状態では、入力が必要になっています。
登録画面の下図の箇所をクリックして、画面を切り替えてください。
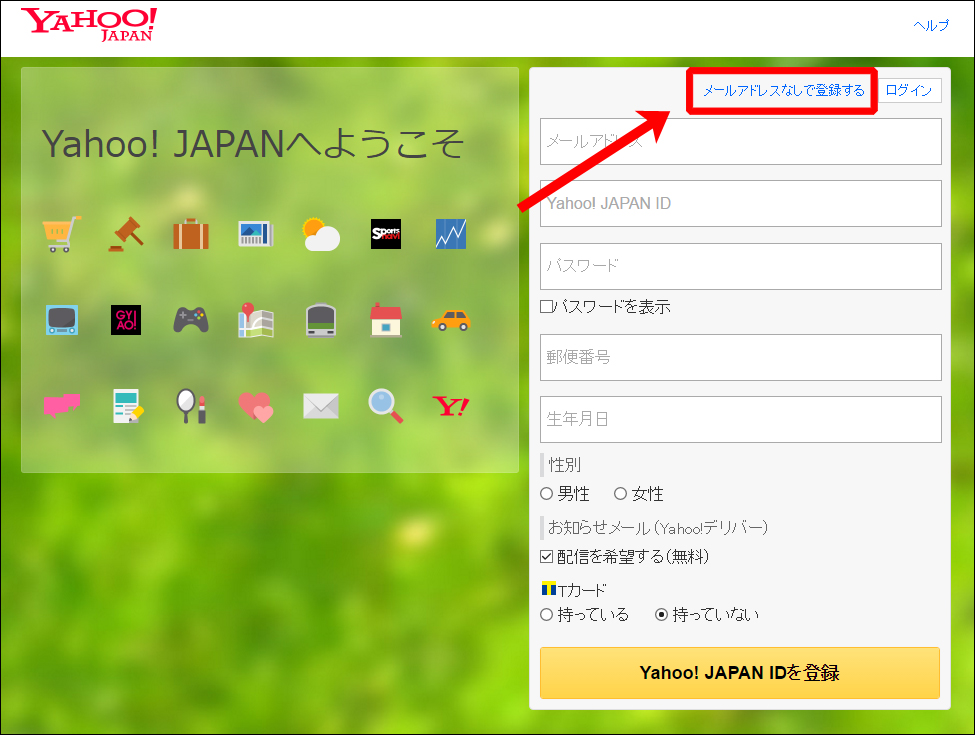
Gメールは、電話番号やメールアドレスの入力欄は下図のように表示されてはいますが、実は空欄のまま、次へ進むことができます。つまり、入力は必須ではありません。

Outlookメールは、入力しないと先に進めません。
ただし、架空の電話番号やメールアドレスを登録すれば、登録完了まで行うことができます。
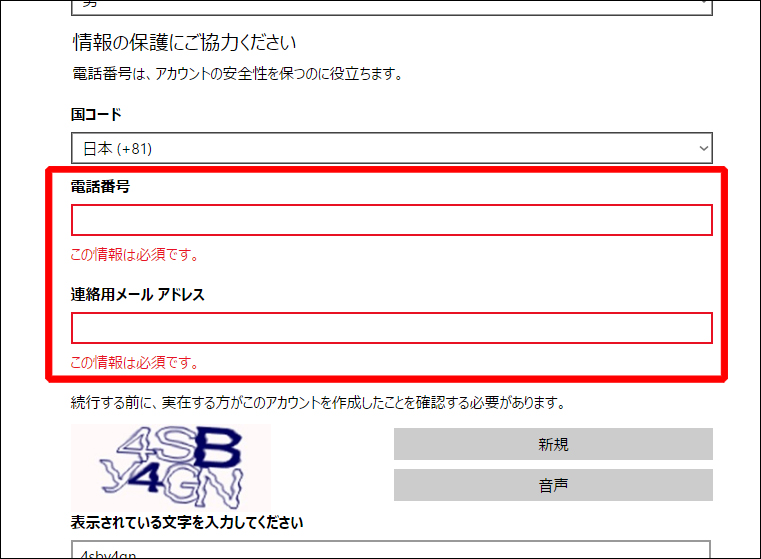
それらの情報を入力しなかった場合はどうなるのか
電話番号やメールアドレスは、主にパスワードを忘れてしまった場合に必要です。
メールアドレスなら、再設定用のメールの送り先として使われます。
電話番号は、機械音声での案内や、またはスマホにSMSでメッセージが届きます。
ですので、作成するメールアドレスが、重要なメールアドレスとして使う場合には、逆に、電話番号やメールアドレスはきちんと登録しておきましょう。
なお、Gメールは登録時に、それらの情報を入力しなかった場合、ログイン時などに入力を促す画面が定期的に表示されます。
操作が一番わかりやすいのはどれか
わかりやすさなら「Outlookメール」です。
機能も画面もスッキリしている。広告も右端のみでシンプル。いさぎよいですね。
パッと見て、そのまま使い始められると思います。
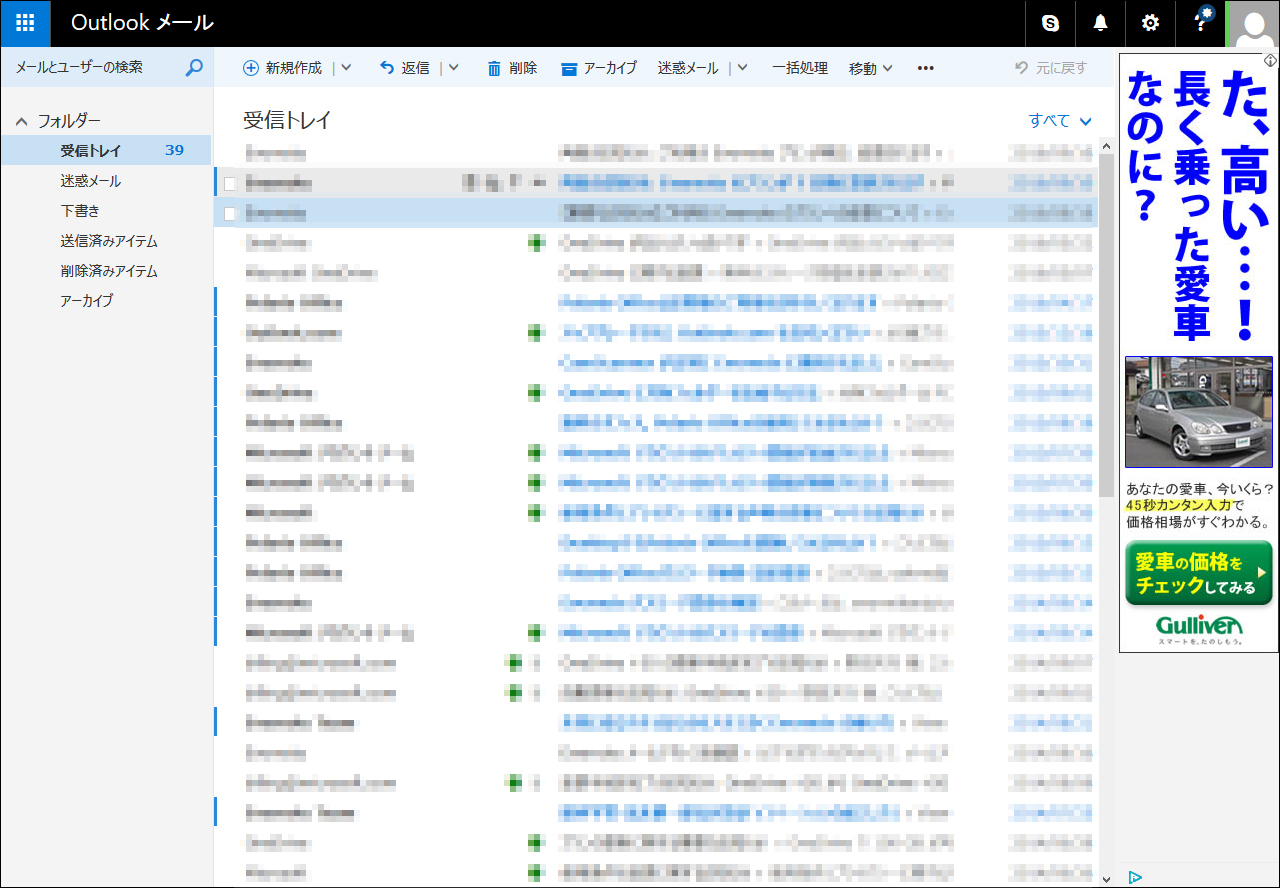
その次に使いやすいのは、Yahooメール。
こちらも操作はわかりやすいです。ただ、Outlookメールと比べて画面はごちゃっとしています。
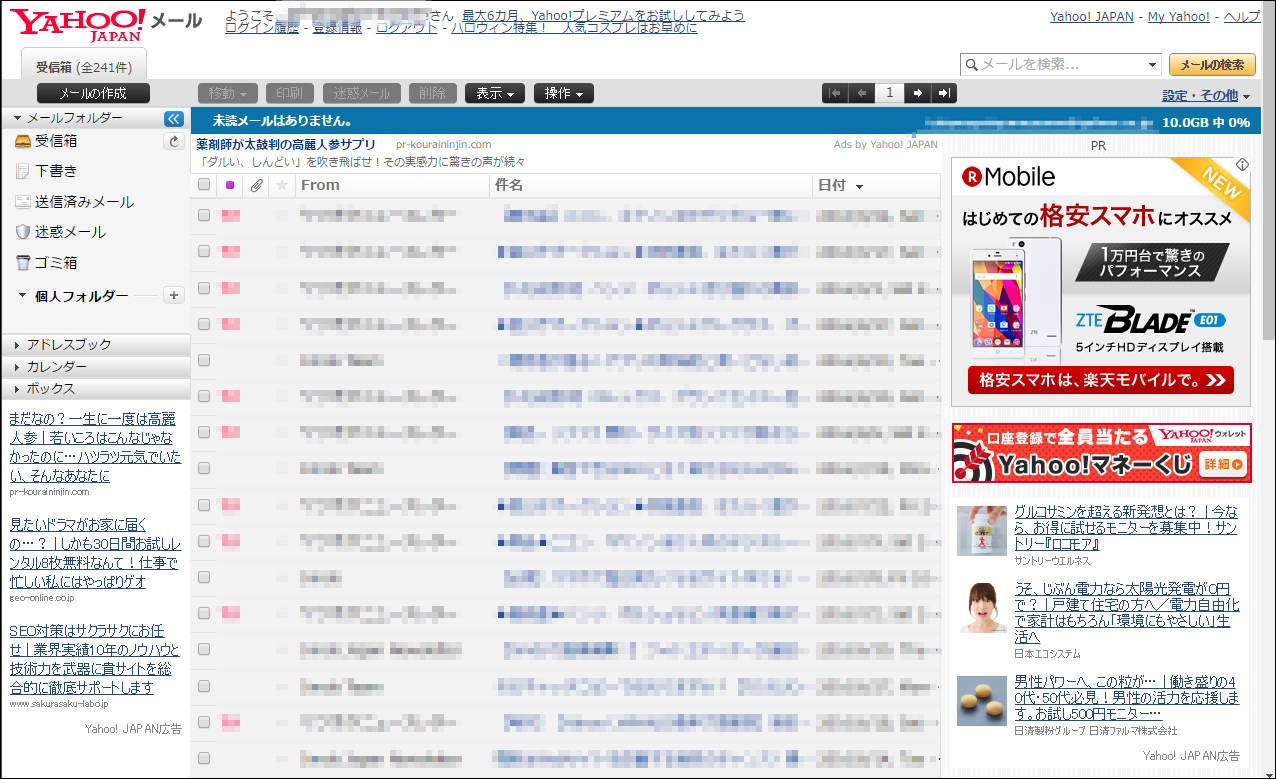
画面はごちゃっとするほどではないですが、独特の概念をいくつか持っていて、さらに初期状態でカスタマイズされているので、戸惑う可能性があります。
特に「ラベル」がややこしいと思います。役割としては整理するためのフォルダのようなものなのですが、いざ操作してみると細かい特殊なルールが存在していて、使い続けているうちに「???」となる可能性があります。
その他にも、最初から広告メールやSNSメールが、別の画面に振り分けられるようになっています。
それを聞いただけでは、「え?整理してくれるんならありがたいよね?便利じゃないの?」と思われるかもしれませんが、仕組みを知らないままだと戸惑う可能性があります。
届くメールが違う画面に振り分けられるわけですので、人によっては、わけがわからずイライラするかもしれません。
ですので、もしもGmailを使いたいのであれば、使い始める前に、使い方の説明を少し調べることをオススメします。(使い方については、本記事の最後に、それを説明した記事へのリンクがありますので、よかったら利用してください。)
逆に、「これまで無料メールは使ったことが無いけど、何も考えずにサッと使いたい!」というのであれば、Yahooメール、またはOutlookメールをお勧めします。
ファイルサイズの制限は?
メールの各サービスには、ファイルサイズの制限が設けられています。
特に添付ファイルを送る場合、ファイルサイズの制限に引っかかりやすいですので注意してください。
まず、Yahooメールは、「1通のファイルサイズが25MBまで」となっています。
Gメールは、「添付ファイルの上限が25MBまで」です。
Outlookメールは、「添付ファイルの上限が20MBまで」です。
もしも制限に引っかかってしまって、添付ファイルが送れない場合はどうすればよいか。
それについては、このすぐ後で紹介する、各サービスに付属している「オンラインストレージ」を使うことで解決します。
オンラインストレージの容量は?
Yahoo!メール、Gmail、Outlookメール、ともに、利用登録すると、他にいろいろなサービスを利用できるようになります。
特に「オンラインストレージ」は、メールと合わせて使う機会のあるサービスです。
「オンラインストレージ」とは、ファイルをネット上に保存できるサービスです。
メールとどう合わせて使うかというと、添付ファイルを相手に送る際、ファイルサイズが大きくて送信制限にひっかかるのであれば、ファイルを一旦、オンラインストレージに保存しておいて、そのリンク先をメール内に記載します。
そうすることで、大きなサイズのファイルを相手に送ることができます。
それぞれのオンラインストレージのサービス名は次のとおりです。
- Yahoo!メール・・・「Yahoo! ボックス」
- Outlookメール・・・「OneDrive」(ワンドライブ)
- Gmail・・・「Google Drive」(グーグルドライブ)
容量は、Yahoo!ボックス、OneDriveは「5GB」です。
Google Driveは「15GB」と太っ腹のサイズです。
迷惑メールの振り分け機能の精度は?
迷惑メールの振り分け機能の精度ですが、個人的には3つとも優秀だと思います。
変なメールは入ってこないですね。僕はほとんど見たことが無いです。
ほとんどというか、ゼロかもしれません。
この機能については、Googleの検索精度が優秀なので、Gmailが特に優れていそうな印象もあるのですが、どれも遜色ないです。
ですので、その点は気にせず使ってもらえばよいと思います(^^)
まとめ
ここまでをおおまかにまとめてみます。
| Yahoo! | Outlook | Gmail | |
| 登録しやすさ | ◎ | △ | 〇 |
| 直感的な使いやすさ | 〇 | ◎ | △ |
| 迷惑メールの判別 | ◎ | ◎ | ◎ |
| ストレージ容量 | 〇 | 〇 | ◎ |
あとがき
僕の場合は、普段は、捨てアドの場合、Yahoo!メールのアドレスを取得することが多いです。
なぜかというと、Yahoo!メールだと取得したアカウントで、Yahooの知恵袋でも質問をすることもできるので、そういった面でYahoo!メールは便利です。
捨てアドとして登録しつつ、あわよくば、必要な時になったら知恵袋で質問する、という具合です。
Outlookメールは、画面がスッキリしているのが良いです。
それとWindowsが提供しているサービスですので、これまでWindowsのメールソフト「ライブメール」を使い慣れている方は共通点も多いので、そのまま入っていける良さがあると思います。
Gmailは、しっかりと本アドレスとして使いたい場合に利用します。
機能は初心者にはとっつきにくい部分がありますが、世間一般の認知度も高いですし、やはり無視できないサービスです。
僕の場合、利用登録したら、最初に画面の設定変更などを行って、使いやすくしてから利用しています。
Gmailの設定や使い方については、本サイトでもいくつか説明しています。
初めて使うという方は、まずは下記のページを見てみてください。

その他にも、キーワード「Gmail」でサイト内を検索すると、他の設定変更や、手順についての記事を表示できます。検索する場合は、下記のリンクをクリックしてください↓
「Gmail」でサイト内を検索
以上、メールアドレスの比較でした。
参考になれば幸いです(^^)