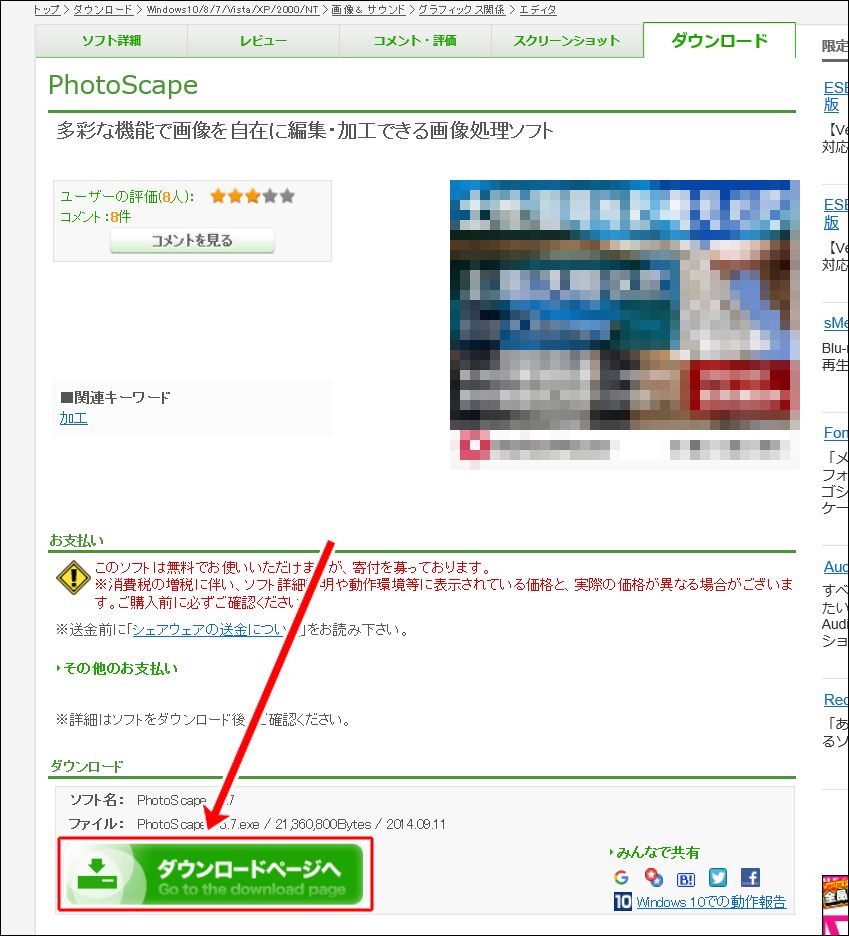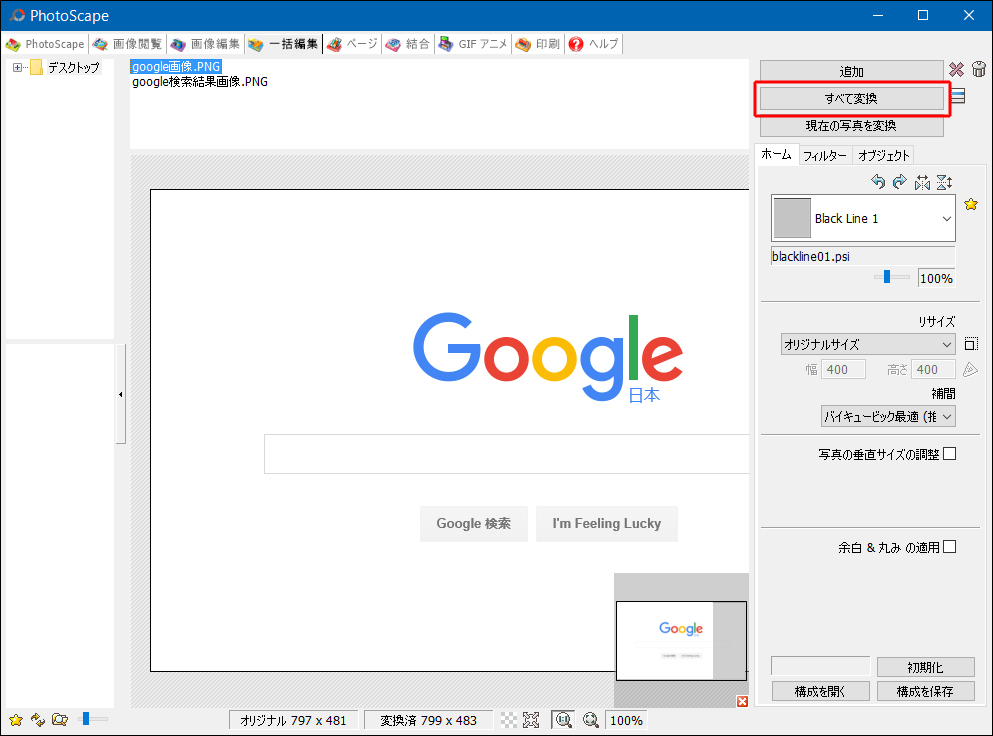無料の画像編集ソフト「PhotoScape」を使って、画像に黒色の枠線を付け足して保存する手順です。
具体的にはこのような感じです。
黒い枠線をつける前↓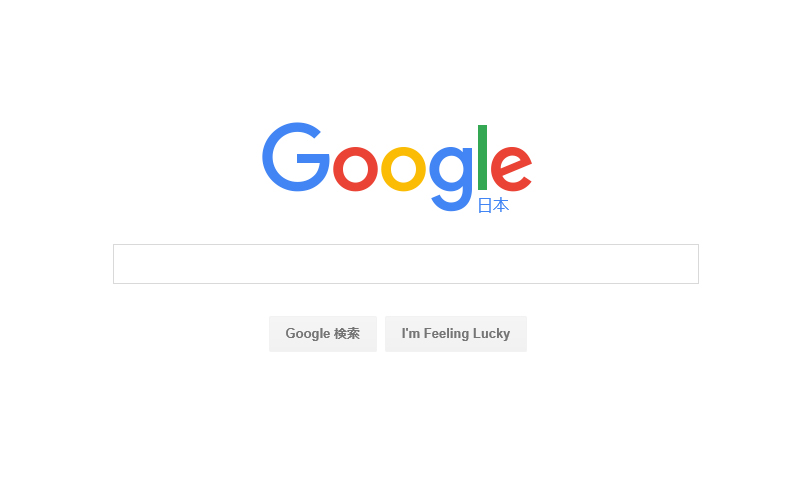
黒い枠線を付けた後↓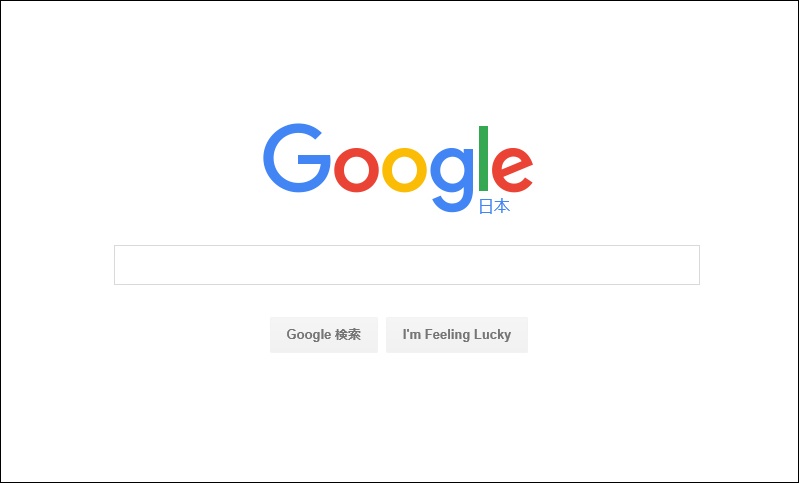
上記のとおり、画像のフチをはっきりさせたい場面などで使います。
このように画像に枠線を足すだけのことなのですが、これが案外難しかったりします。
これがソフトの中であれば簡単です。
例えば、文書作成ソフトのWordの中に挿入すれば、Wordの書式で枠線を付けられます。
他にはホームページに使う画像であれば、ホームページに挿入した後、CSSで枠線をつけられます。
ところが、画像に黒い枠線を足して、画像として保存しようとすると途端にややこしくなる・・・(´・ω・`)ウヌヌ
というわけで、ここでは、画像に黒い枠線をつける手順を紹介したいと思います(^^)
加工は、無料の画像編集ソフト「PhotoScape」(フォトスケープ)を使って行います。
ダウンロードとインストールの手間はかかってしまうのですが、結果的にこのほうが簡単ですし、かかる時間も少なくなると思います。

「枠線ゲット!」
無料の画像編集ソフト「PhotoScape」を手に入れる
PhotoScapeを手に入れるには、まず、下記のページを表示します。
こちらのページ→ PhotoScapeの詳細情報 : Vector ソフト
ダウンロードした後は、インストールまで行ってください。
※インストール手順の途中で、別ソフト(Baidu IMEなど)を一緒にインストールさせられることがあります。チェックを外せばインストールされませんので、1画面ずつ確認しながら進めてください。
インストールまで行ったら、次の項に進んでください。
枠線を足す手順を説明します。
PhotoScapeで枠線をつける手順
(1)PhotoScapeを起動します。
(2) [一括編集]をクリックします。(下図の2か所、どちらでもよいです)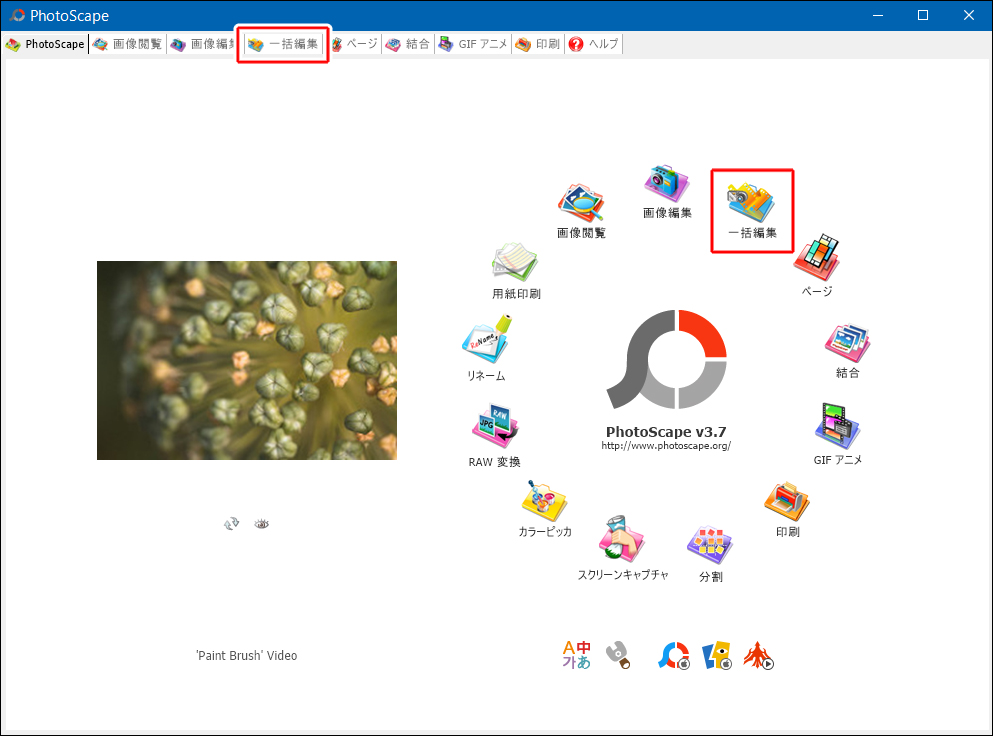
(3)ソフトの中央に、枠線をつけたい画像をドラッグ&ドロップします。
※複数の画像をまとめて加工できます。その場合は、加工したい画像を次々に、すべてドラッグ&ドロップしてください。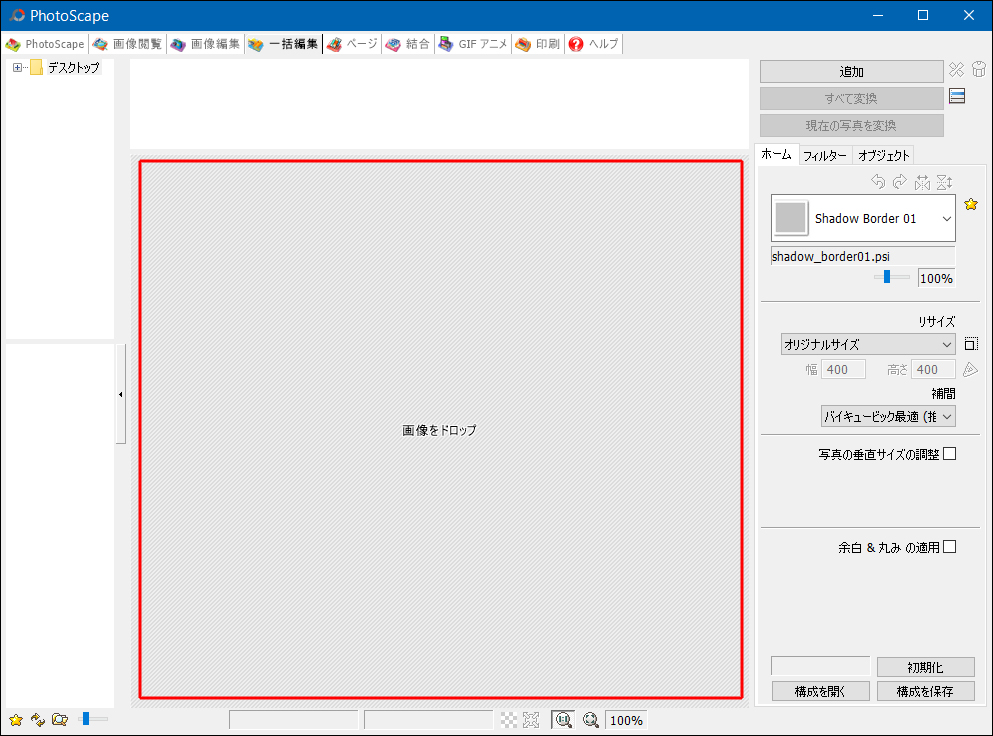
(4)下図の赤枠の箇所で、[Black Line1]を選びます。
※末尾の「1」は1ポイントのことです。他に2、4、8ポイントの太さが用意されています。
※他にも色々な飾り枠があります。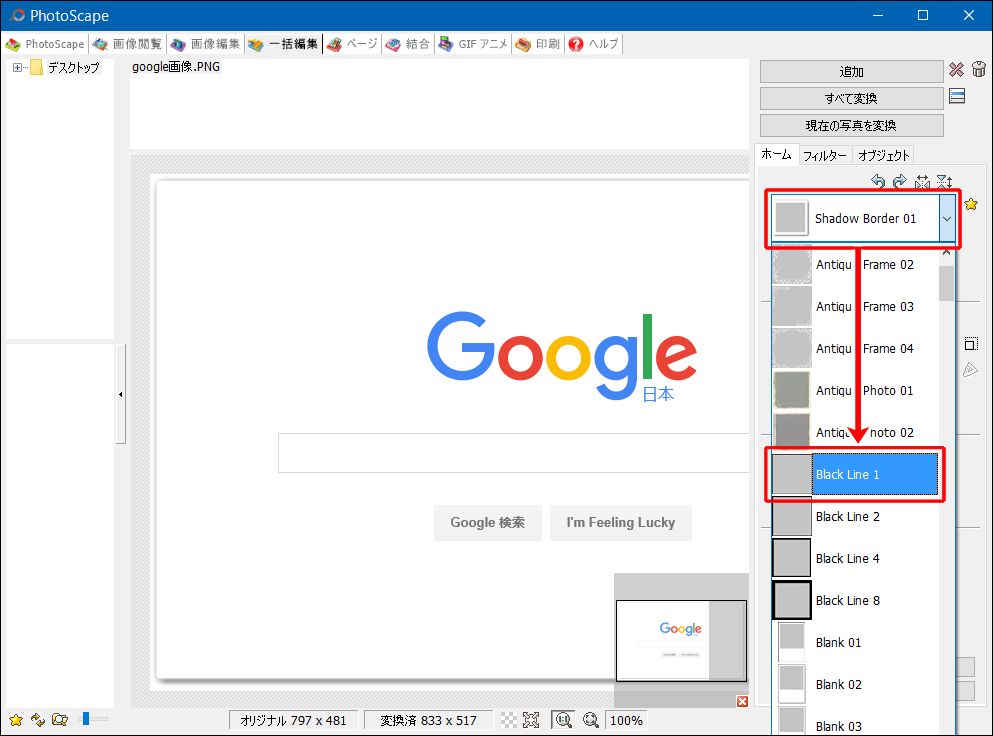
(6)画像の保存場所を指定します。(例:デスクトップ)
その後、[保存]をクリックします。
※この画面ではファイル名の指定や画質などを指定できます。必要があれば、設定してください。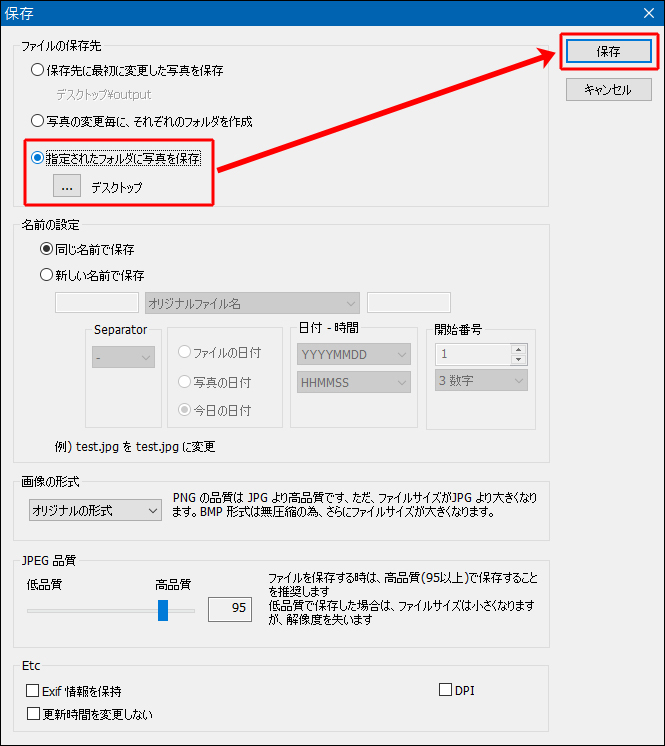
(7)上書き保存するか確認画面が表示された場合は、目的のボタンをクリックします。例:上書き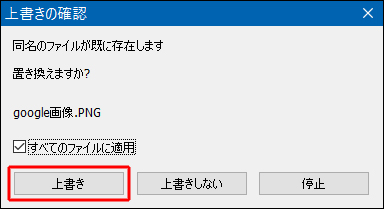
以上です。