
プレゼンテーションのスライドやチラシ。ポスターなど
そうした文書や資料作成全般でフォントをお探しなら。
おススメしたいのがこの「Noto Sans Japanese」。
このサイトのトップ画像でも頻繁に使っています。
これですね↓

サンプルだとこんな感じです↓
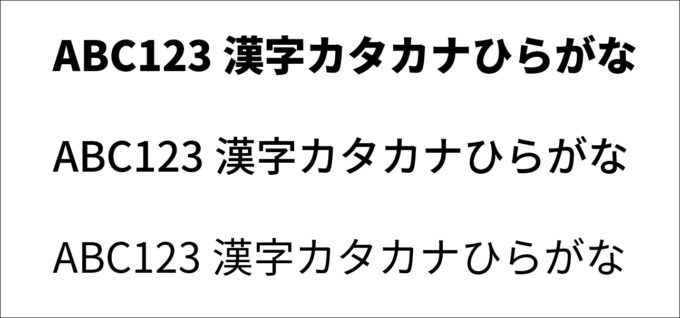
貴重な無料の日本語フォント。
クオリティが非常に高い。
さらには!
あのGoogleとAdobeが共同開発している!
(´・ω・`) なに、この夢のコラボ。
太さ(ウェイト)も7段階あるので、使い勝手もいいんですよ。
これはもう入れておくしかないでしょう!
というわけで、今回は日本語無料フォント「Noto Sans Japanese」の入手手順を紹介します。
「Noto Sans Japanese」の名前の由来
最初見たとき、このフォント、名前が気になりました。
「Noto Sans Japanese」
(´・ω・`) 能登サン、ジャパニーズ?
まず、「Noto」の部分。
「Noto」は「No more Tofu」の略です。
パソコンで表示できない文字がある場合、「□」が表示される。
この「□」は通称、「豆腐」と呼ばれていまして。
それで「□」がなくなるようにという意味で、「Noto」(No more Tofu)とつけられたそうです。
(´・ω・`) へぇ~。まあトリビア的な。
「Noto Sans Japanese」の入手手順
では「Noto Sans Japanese」を入手しましょう。
1.下記のリンクに移動します。
外部リンク → Google Noto Fonts
2.このページには、世界中のフォントが並んでいます。
その中から「Noto Sans CJK JP」をダウンロードします。
※「CJK」とは「中国語、日本語、韓国語」をまとめた言い方です。
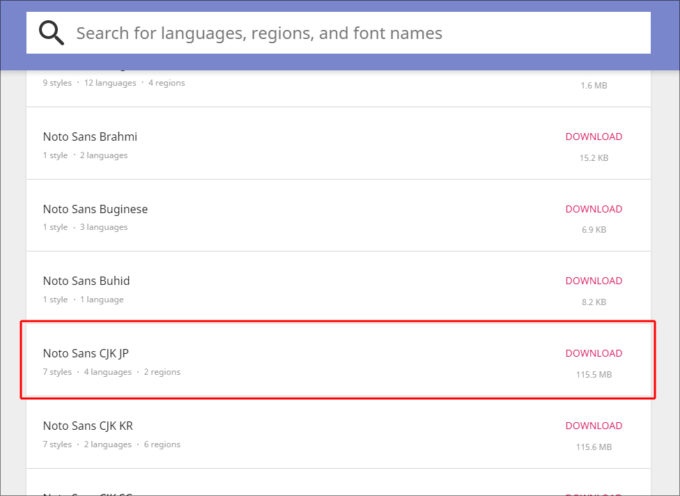
3.ダウンロードが出来たら、ZIPファイルを解凍します。
※下図は解凍した後の状態です。
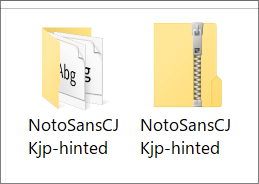
解凍の手順がわからない方は、こちらを参照してください↓
「ZIPファイル」とは何なのか?用途と解凍手順を解説

「Noto Sans Japanese」のインストール手順
続いて、手に入れた「Noto Sans Japanese」をインストールしましょう。
1.解凍して出来たフォルダを開きます。
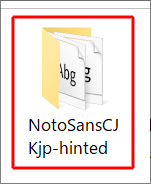
2.下記の9つのファイルを選択します。
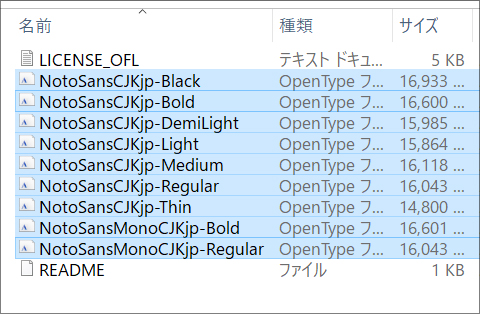
3.選択した中で右クリックした後、[インストール]をクリックします。
これでフォントがインストールされます。
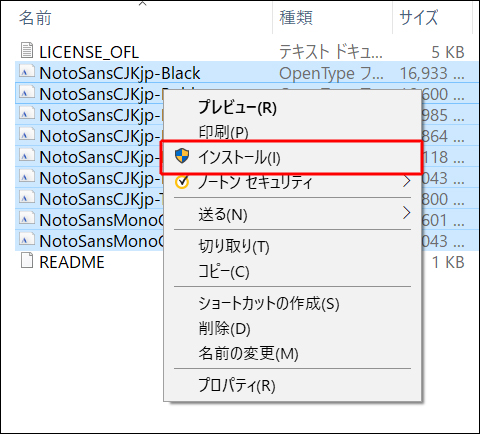
インストールされたか確認する
フォントがインストールされたか確認してみましょう。
下図はWordで確認した場合です。
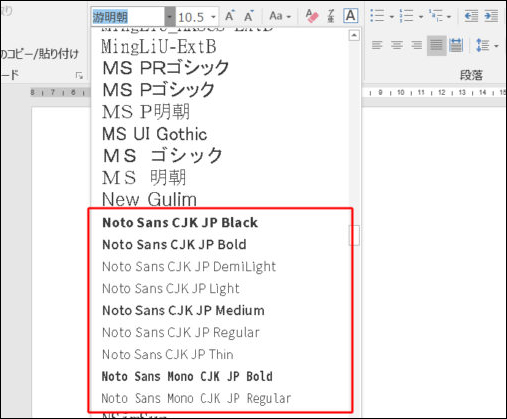
「MONO」ってなに?
このフォントの一覧をよく見ると。
「Bold」と「Regular」は2種類あって、片方には「MONO」がついている。
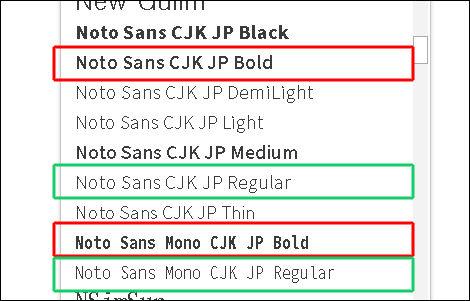
簡単に言うと、両者は字間が違う。
実際に比べてみたのが下図。
下図の2行はどちらも「Regular」で、下のほうが「MONO」です。

(´・ω・`) MONOのほうが、英数字の幅が狭い感じですね
あとがき
実は、最近パソコンを買い替えまして。
新しいパソコンのほうでは「Noto Sans Japanese」をしばらく入れていなかったのです。
入手経緯をすっかり忘れていたのでした。
まさか無料だったとは思わず。
(´・ω・`) 以前のときは、テキトーに入れてしまってたんでしょうね・・・
手持ちのフォントも結構あるので、フォント1つぐらい無くてもまあいいかと。
しばらく、このフォントが無い時期を過ごしました。
が、しかし。
(´・ω・`) だめだ・・・。他のフォントだとしっくりこない・・・
と改めて、「Noto Sans Japanese」の良さに気づいたのでした。
そして、本記事を書くに至っています。
(`・ω・´)b フォント「Noto Sans Japanese!」は超オススメでっす!

