
管理人はブログ書きはじめて半年ぐらい経ちました。
当初の頃は多分にもれず、書くネタに困っていたものです。
あれこれ書籍やサイトでブログの心構えや書き方を勉強してはいたんですが、どうにも
(´・ω・`) ネタが浮かばなひ・・・
結構きつくなって、1ヶ月ぐらい書くのやめた時期がありました。
転機があったのは
それでも、あれこれ書籍を読んでいたら「ネタ探しには、普段からアンテナをはると良い」というのを見まして。
下記の書籍はすごく参考になりました。
それからネタが飛躍的に見つかりやすくなったのですが、すると今度はどうにもネタの記録がまどろっこしくなってきた。
当初の記録方法は
最初は、思いついたネタをウィンドウズ付属ソフトのメモ帳で書いていたんです。
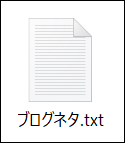
メモ帳は起動が速い利点がある。
だから、パッと入力してネタを保存できる。
ところが仕事中でもネタが思いつくようになってきたら、そのたびに作ってしまったネタのメモ帳があちこちに散らばるようになって。
(´・ω・`) 収集つかねぇ・・・
前のファイルを開いて追記すればいいんでしょうが、仕事中はそのファイルを探す余裕すらなかったり。
仕方なく、その場でパパッと新規作成して保存。
で、やがてあちこちにファイルが散らばる。
(´・ω・`) これはマズイ・・・
他のアプリを探し始める
で、メモが散らばらないように、端末間で共有できるアプリはないかと探し始めて、あれこれ試した結果、管理人が最終的にたどりついたのがEvernote(エバーノート)でした。
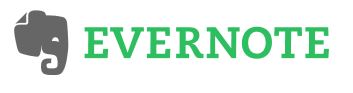
実はEvernoteは、以前にも別目的で使ったことはあったんです。
でもそのときは長続きしなかったのでした。
(´・ω・`) 真の便利さがわかってなかった・・・
Evernoteとは
「Evernote」(エバーノート)は一言で言うとメモアプリですね。
書いたメモを複数の端末で共有できます。
複数の端末で共有できるので、例えば、日常で思いついたネタはスマホで入力して、家に帰ってからブログを書くときにはパソコンでネタを読み出す。

これによって、記録するファイルが1つになったのでバラバラに散らばることもなくなりました。
無料プランの制約について
Evernoteは無料でも使えますが、有料プランもあります。
で、無料プランは制約として共有できる端末は2台までとなっています。
実はこれ、以前は台数制限なかったんですよね。
Evernote側にもいろいろ事情はあると思うんですが、共有するのが目的のアプリで2台までと制限するのはちょっと厳しい気もします。
まあ兎にも角にも制約はあるわけで、だから無料で使う場合、おそらく多くの人が「スマホ」と「パソコン」ということになるのでないかと思います。
または「仕事のパソコン」と「自宅のパソコン」とかでしょうか。
他にもいろんなソフトがあるが
ファイルを同期できるというだけであれば、他にもいろんなやり方があります。
例えば、ネタを「メモ帳」で書き込んで、そのファイルをドロップボックスなどの共有ソフトで共有したり。
または、ワードの文書に書き込んで、ワードの共有機能(OneDrive)を使って共有したり。
でも、Evernoteがすごいのは素早く保存できて、そしてその場面に最適な方法を選択してネタが保存できる、という点です。
これらの利点によって、思いついたネタの保存にかかる手間が激減します。
人間って面倒くさいのって、だんだんやらなくなりますからね。
(´・ω・`)せやろ?
管理人はEvernoteのおかげで手軽に保存できるようになったので、ネタがどんどん生まれやすくなりました。
あ、あと他のメモアプリとしては、Googleが提供している「Google Keep」というアプリも有力な選択肢のようです。
でも管理人はちょっと使ってみて、まあEvernoteかなと判断しました。
画面のレイアウトが好みじゃなかったですね。
Evernoteでの具体的な使用方法
Evernoteの操作方法については、たくさんの方々がネット上にあちこちで書いてくださっていますので、本記事では省略します。
というか結構、直感的に操作できると思います。
本記事のこの後は、ひととおりの基本操作を知った後での、管理人のオススメの設定やポイントを紹介します。
前提として、管理人はEvernoteを「スマホ」と「パソコン」で利用しています。
「スマホ」はネタを保存する目的で、「パソコン」はブログを書く時に読み出したり、または整理したりする役割です。
パソコンのほうの画面
Evernoteでは、1つ1つのファイルを「ノート」といいます。
そして、ノートを集めたものを「ノートブック」と言います。ノートブックは自由に追加作成できます。
管理人が使っているノートブックは以下のものです。
と言っても、難しい分け方はしていません。
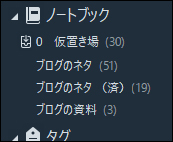
上図のノートブックの役割を順に説明します。
仮置き場
一番上の「仮置き場」は、なんでもよいので一旦ノートを仮保存する場所です。
なぜ仮保存するかというとネタ以外にも思いついて保存することがあるからです。
そのため「仮置き場」に一旦仮保存して、後からノートを区分けします。
ブログのネタ
次の「ブログのネタ」は名前のとおり、ブログのネタを保存する場所です。
一旦仮置きした「仮置き場」から、ブログネタはこの「ブログのネタ」に移動します。
ブログのネタ(済)
「ブログのネタ」のうち、書き終わったブログネタは、次のノートブック「ブログのネタ(済)」に移動。
ブログの資料
最後の「ブログの資料」は、その他の参考になりそうな情報を入れこんでいます。
もちろん、これらのノートブック以外にも必要なノートブックがあれば、どんどん作っていけばよいと思います。
スマホでの設定変更
スマホでは、最初にやっておくとよい設定変更が2点あります。
既定のノートブックを変更する
スマホでノートを保存したときの保存先となるノートブックを変更します。
通常は一旦、仮保存するようなノートブックを指定することになると思います。
管理人の場合、既定のノートブックは、上述した「仮置き場」というノートブックを指定しています。
既定の保存先の変更手順は下記のとおりです。
(1)スマホに「Evernote」のアプリをインストールした後、起動します。
(2)Evernoteのメニューを表示 → [設定] → [ノートブック]→ [既定のノートブック]とたどる。
(3)既定のノートブックを変更。
Evernoteのショートカットを作る
ネタ保存する際に、Evernoteの画面を素早く起動させるために、Evernoteのショートカットを作成します。
このショートカット作成の細かい手順は、スマホによって異なります。
管理人はAndroidのZenfone5を使っていますが、参考として下記に載せておきます。
(1)「ウィジェット」を作成する画面を呼び出した後、Evernoteのショートカット(下図の赤枠)を探します。
そして、そのショートカットをホーム画面に追加します。
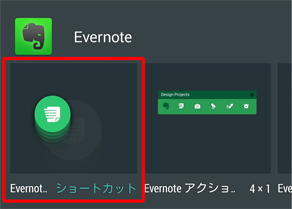 (2)下図は、ホーム画面にショートカットを追加した状態です。
(2)下図は、ホーム画面にショートカットを追加した状態です。
Evernote本体の起動アイコンとは別になるため、最終的にEvernoteは2つのアイコンを使うことになります。
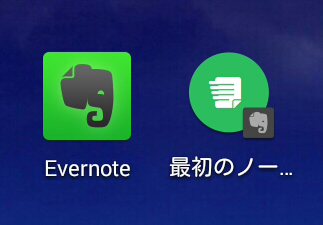
このショートカットを使うと起動が速いので便利ですね。
そこまで使いこなす必要はない
以前、Evernoteを使ったときに、あれこれEvernoteの活用法を調べたことがありました。
その過程でEvernoteをものすごく使いこなしている方を何人も見かけました。
ノートの分け方とか、こだわりがすごい。
(´・ω・`) すさまじかったよ
でもブログネタを保存する程度であれば、上記のフォルダ分けで十分だと思います。
Evernoteにはタグの機能もありますが、使わなくてもやっていけると思います。
実際にEvernoteに慣れている人の中でも、タグはあえて使ってない人もいますので。
Evernoteは、なぜゾウのロゴ?
最後に豆知識。
なぜ、Evernoteがゾウのロゴかというと、英語圏では象は記憶力のいい動物とされているからです。
こんな格言があるそうですよ。
(`・ω・´) Elephants never forget!
Evernoteはあなたの第二の脳となることで絶対に忘れない記憶能力が手に入る、ということだそうです。
というわけで、管理人がブログ記事のネタ集めで重宝しているメモアプリ「Evernote」の紹介でした!

