
先日、サイトをSSL化しました。

無事、httpsに変わって安堵していたのですが。
「Google アナリティクス」と「Googleサーチコンソール」の設定変更するのを忘れていました。
(´・ω・`)Oh・・・
で、ネットで調べてやってみたのですが。
なかなかどうして、自分と手順が一致しない箇所がチラホラ。
結構、手こずったのでメモした手順を紹介しておきます。
httpsにした後に「Google アナリティクス」と「Googleサーチコンソール」の設定変更をする手順です。
これから行う内容
これ以降に行う内容は、大きく分けると次のとおりです。
- Googleサーチコンソールへの新規登録
- サイトマップの登録
- インデックスの促進(Fetch as Google)
- Googleアナリティクスでの設定変更
上から1~3番目はGoogleサーチコンソールで行う作業です。
最後の4つ目だけがGoogleアナリティクスで行います。
(`・ω・´)b それでは手順へいきますっ!
Googleサーチコンソールへの新規登録
まずはGoogleサーチコンソールから設定を行います。
Googleサーチコンソールには、https化したサイトを新たに登録します。
以前に登録済のhttpの設定を引き継ぐことはできませんので注意してください。
(´・ω・`)引き継げたほうが簡単そうな気もするんですけどね
それでは手順です。
1)Googleサーチコンソールにログインします。
2)[プロパティを追加]をクリックします。
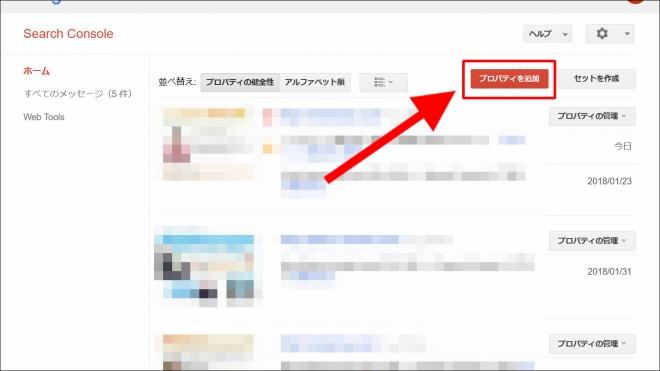
3)[プロパティを追加]の画面が表示されます。
httpsのURLを入力した後に、[追加]をクリックします。
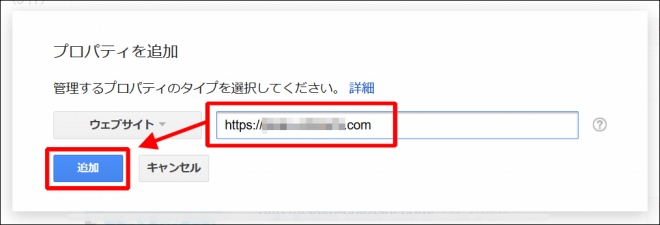
4)続いて、サイトの所有権を確認する画面が表示されます。
この手順ですが、ネットで調べたところ、サイトによって紹介されている手順がいくつか異なっています。
ですが、とにかく提示されている何らかの方法を使って、最終的にサイトの所有権を確認できればOKです。
自分は、以前のhttpのサイトのときに設定済のトラッキングコードを使う方法にしました。
下図はその手順で、[別の方法]→[HTMLタグ]とたどってクリックします。
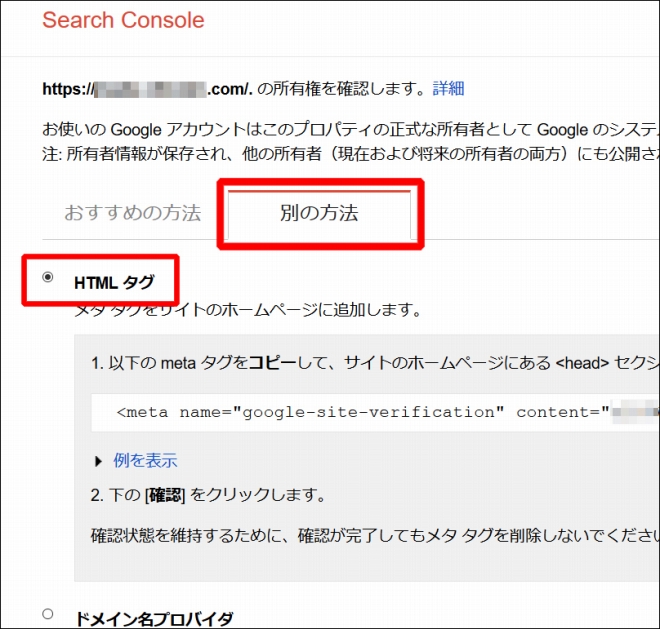
5)最後に[確認]をクリックして、設定を保存します。
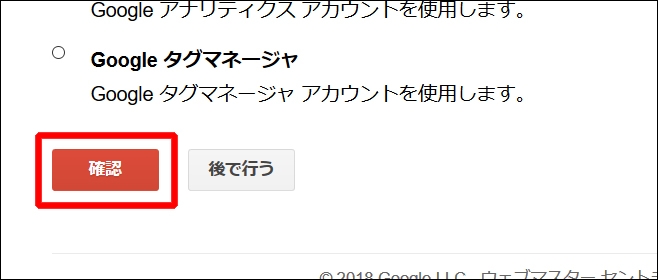
6)所有権が確認されました。
そのまま[続行]をクリックします。
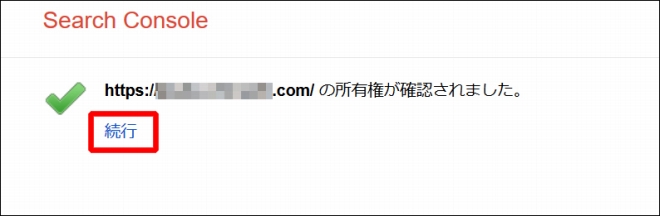
7)Googleサーチコンソールのホーム画面に戻って、httpsのサイトが追加されているのを確認します。
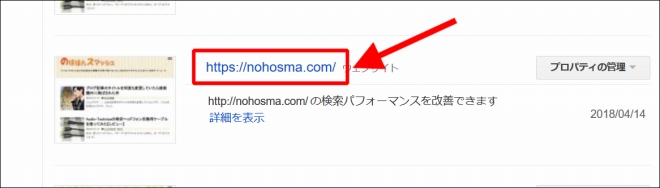
サイトマップを登録する
続いて、Googleサーチコンソールで、httpsサイトのサイトマップを登録します。
サイトマップを登録すると、GoogleにインデックスしてほしいURLを伝えることができます。
手順は次のとおりです。
1)Googleサーチコンソールのサイトの一覧画面から、登録したhttpsのサイトをクリックして開きます。
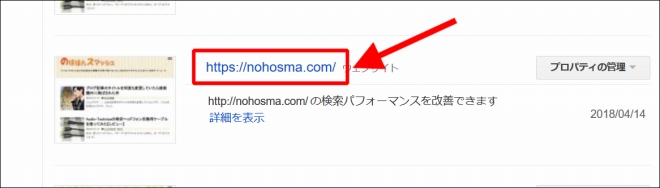
2)[クロール]→[サイトマップ]でサイトマップの設定画面を表示した後、[サイトマップの追加/テスト]をクリックします。
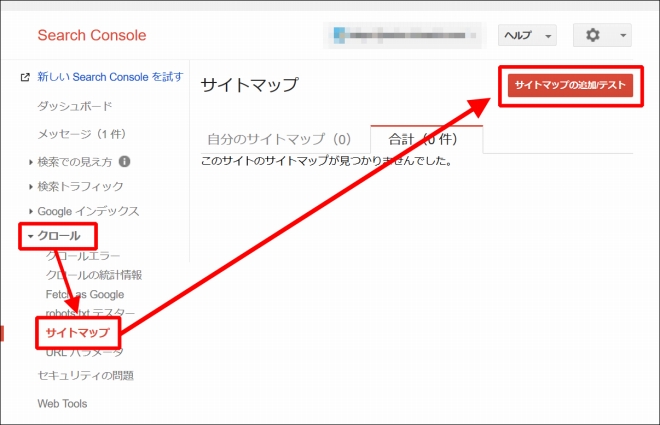
3)[サイトマップの追加/テスト]の画面が表示されます。
サイトマップのURL(下図は「sitemap.xml」)と入力した後、[送信]をクリックします。
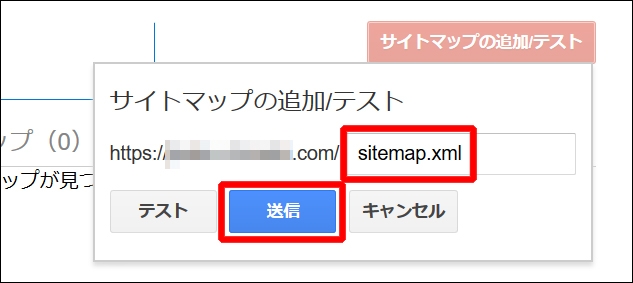
4)[アイテムを送信しました。]と表示されたら、[ページを更新する。]をクリックします。
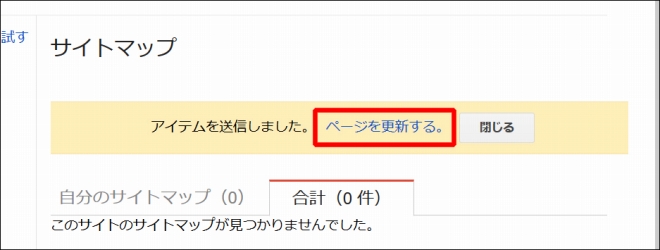
5)これでサイトマップが登録されました。
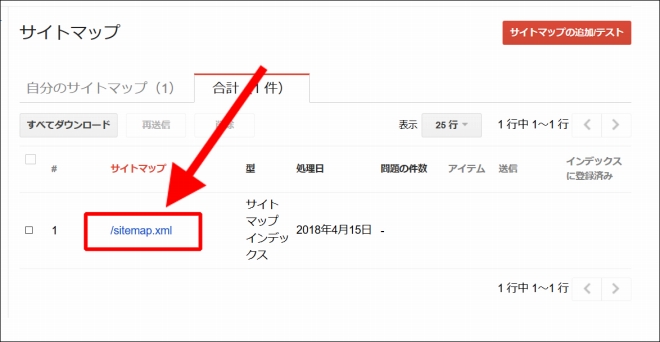
サイトのインデックスを申請する
httpsのサイトを、Googleに、いち早くインデックスしてもらえるように申請します。
この申請は、Googleサーチコンソールにある「Fetch as Google」という機能を使います。
1)[クロール]→[Fetch as Google]とたどってクリックします。
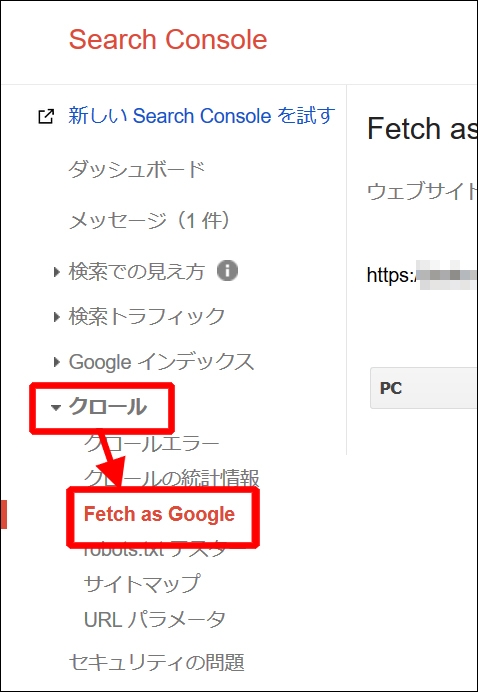
2)「Fetch as Google」の画面が表示されます。
今回はホームページ全体を対象にするので、空欄のまま、[取得]をクリックします。
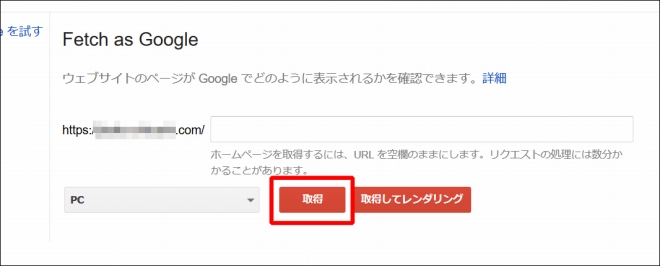
3)処理が終わると、画面下部に表示が追加されます。
その中にある[インデックス登録をリクエスト]をクリックします。
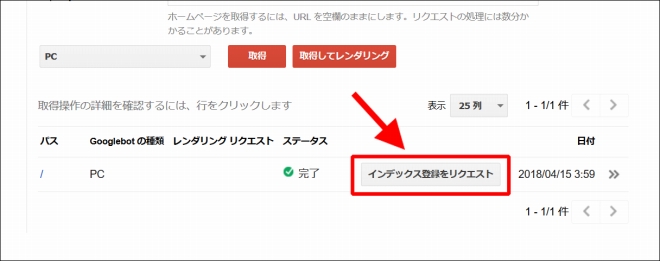
4)[送信方法の選択]画面が表示されます。
ロボットでは無いことの承認を行った後、[この URL のみをクロールする]を選択します。
その後、[送信]をクリックします。
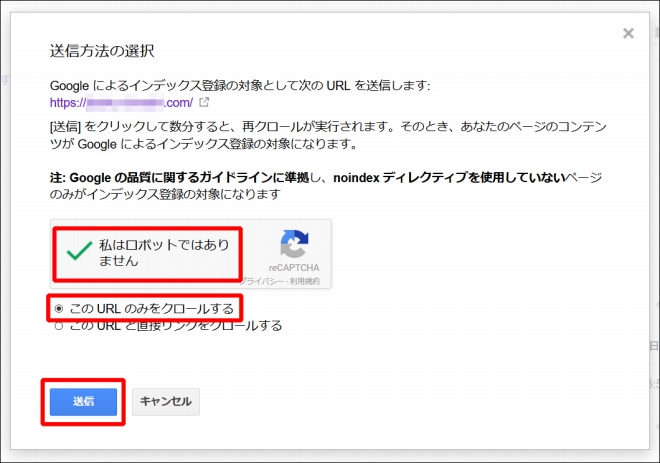
5)インデックス登録のリクエストが申請されました。
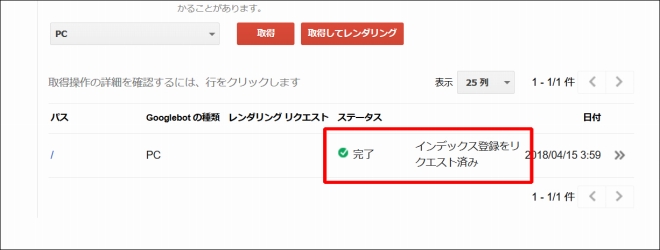 サーチコンソールの設定はここまでです。
サーチコンソールの設定はここまでです。
続いて、Google アナリティクスの設定に移ります。
(`・ω・´)b あと、もうちょっとです!
Google アナリティクスの設定
ここからは、Googleアナリティクスでの設定を行っていきま
1)Google アナリティクスにログインします。
2)画面左下にある「歯車のボタン」(管理ボタン)をクリックします。
続いて、今回、関連付ける[サイトのアカウント]→[プロパティ]をそれぞれ選択した後、[プロパティ設定]をクリックします。
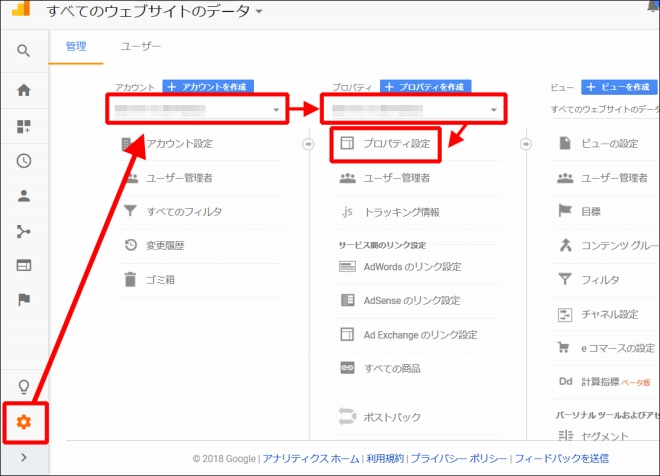
3)[プロパティ設定]の画面が表示されます。
[デフォルトの URL]欄をクリックして、「https」のほうを選択します。
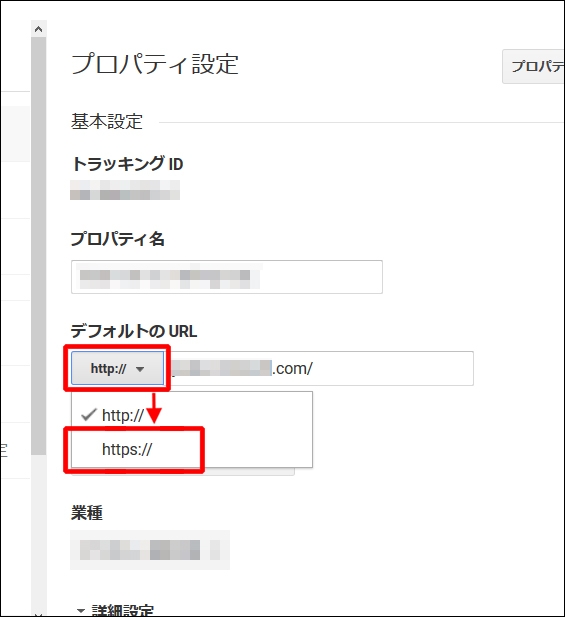
4)続いて、そのまま下にスクロールします。
[Search Console]の項目までスクロールしたら、[Search Consoleを調整]ボタンをクリックします。
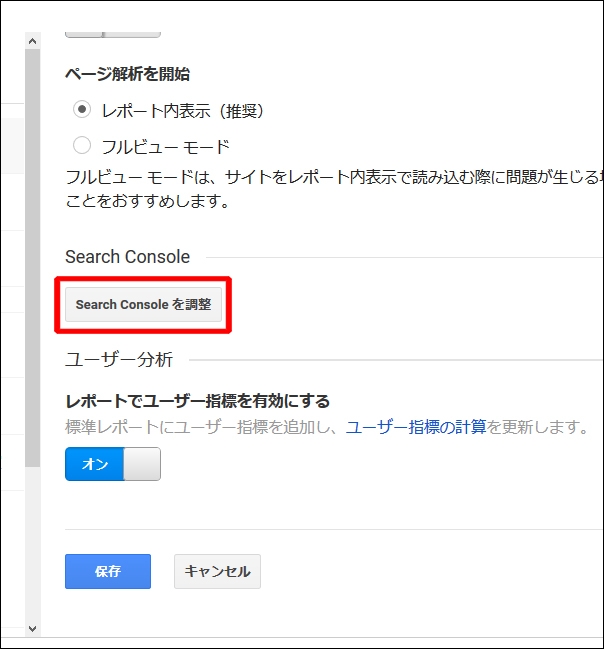
5)[Search Consoleの設定]画面が表示されます。
自分はまだこのサイトに関連付けを行っていなかったので[追加]をクリックします。
※関連付けが済んでいる人は[編集]をクリックします。
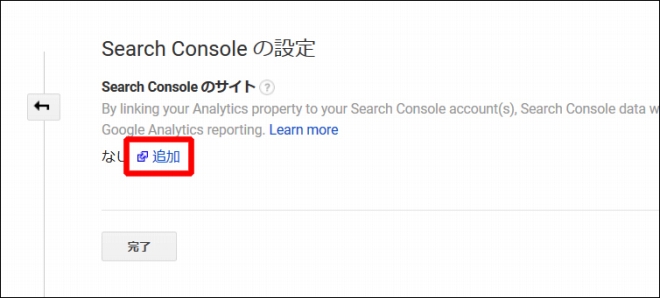
6)関連付けしたいhttpsのサイトのURLを選択した後、[保存]をクリックします。
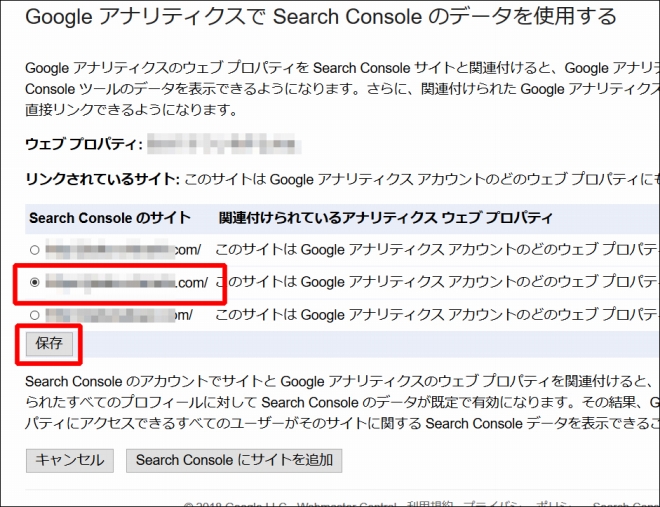
7)[関連付けの追加]画面が表示されます。
そのまま[OK]をクリックします。
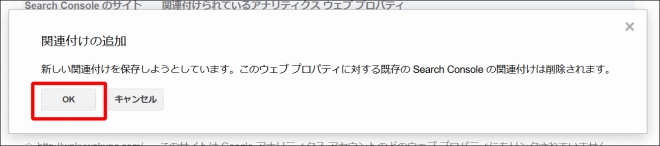 8)これで手順は完了です。
8)これで手順は完了です。
サイトの一覧画面が表示されたら、「〇〇〇〇〇(サイト名)がGoogle アナリティクスのプロパティ〇〇〇〇 に関連付けられるようになりました」と表示されたのを確認します。
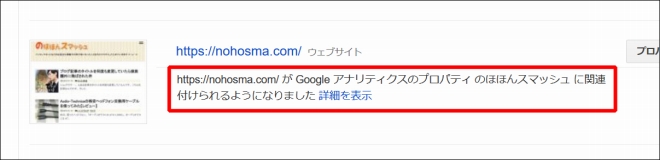 (`・ω・´)b これで任務完了!
(`・ω・´)b これで任務完了!
まとめ
手順にするとそれなりに多いんですよね。
でもやっている内容は記事にまとめていると、そこまで大変でない気もしてきました。
(´・ω・`)設定してしまえばこっちのもんですよ
というわけで、SSL化した後に行った「Google アナリティクス」と「Googleサーチコンソール」の設定変更の手順でした。
(`・ω・´)b ご参考になれば幸いです!

