
AddQuicktagは記事作成時に、よく使う「定型文」や「タグ」などを登録しておいて、素早く挿入できるプラグインです。
「定型文」とは、「こんにちは!〇〇です!」などの文章ですね。
他にも、自分の住所や電話番号。
またはメールアドレス、自分のサイトやツイッターのURLなど。
「タグ」というのは、サイトで書式を付けるためのコードです。
書式を付けたい箇所を挟んで使います。
テキストエディターにすると見かけるやつです。

同じ文章やタグをよく入力するのであれば、とても便利なプラグインです。
というわけで今回は、入力作業を効率化できる「AddQuicktag」プラグイン の入手と設定手順を紹介します。
AddQuicktag をインストールする
WordPressのプラグイン「AddQuicktag」をインストールします。
手順は一般的なプラグインのインストールと同じです。
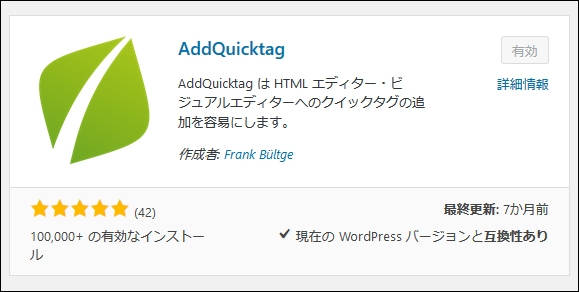 インストールの手順がわからない方は、下記のページで説明しています。
インストールの手順がわからない方は、下記のページで説明しています。

インストール後は、忘れずに[有効化]まで行っておきましょう。
AddQuicktag に登録する方法
AddQuicktagに、定型文やタグを登録する手順です。
「定型文」と「タグ」で登録手順が少し異なるので、手順の途中で分岐して、それぞれ説明します。
AddQuicktag の設定画面を開く
(1) WordPressの管理画面を表示します。
(2) メニューの[設定]→ [AddQuicktag]とたどってクリックします。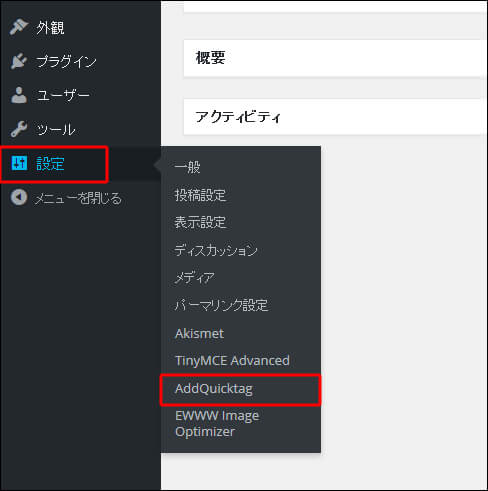
(3) AddQuicktag の設定画面が表示されます。
入力欄がたくさん出てきますが、必要な欄は限られていますので安心してください。
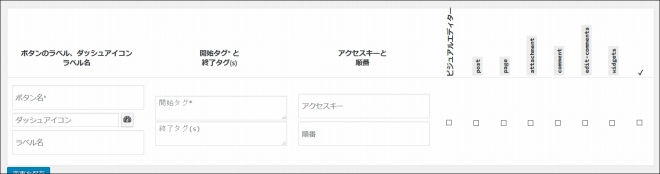
この後は「定型文」と「タグ」で、手順が分かれます。
定型文の場合
定型文のように、文章をそのまま挿入すればよい場合の登録方法です。
「ボタンのラベル」欄(下図左側の赤枠)に、登録した内容がわかる名前を入力します。
※下図では「あいさつ」と入力しています。
「開始タグ」欄(下図右側の赤枠)には、記事に挿入したい文章を入力します。
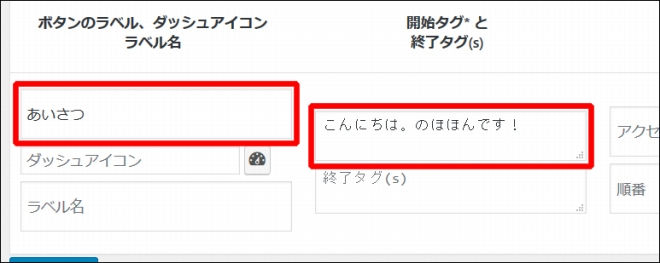
この後、少し手順は続くのですが、先に「タグ」の場合の手順も紹介しておきます。
タグの場合
タグのように挟む場合の登録方法です。
「挟む場合」というのは、具体的には「<b>太字</b>」の赤字部分のように、選択した範囲の前と後ろにそれぞれ、違う内容を挿入する場合のことです。
「ボタンのラベル」欄(下図左側の赤枠)には、後で見て、登録した内容がわかる名前を入力します。※下図では「太字」と入力しています。
「開始タグ」欄(右側の上の赤枠)には、挿入する前部分を。
「終了タグ」欄(右側の下の赤枠)には、挿入する後ろの部分を入力します。
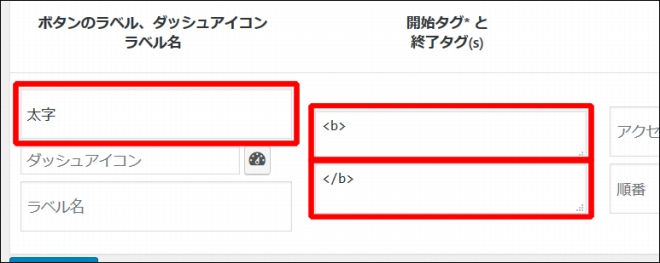
どこに表示するか
ここからは「定型文」と「タグ」、共通の手順になります。
続いて、登録するボタンを、どの画面に表示するかを選択します。
「どの画面」というのは、具体的には、ビジュアルエディターの他に、ウィジェットなどにも表示するか?というものです。
わからない方は、とりあえず、全部に表示しておけばよいと思います。
全部に表示するには、右端のボタン(下図赤枠)をクリックしてください。
クリックすると、他の全ての項目が有効になります。
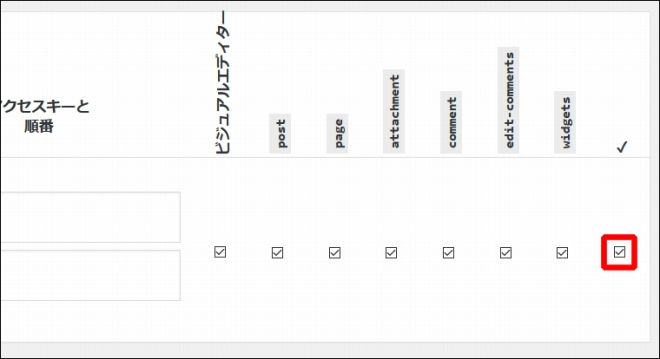
(´・ω・`) このチェック入れるのは、忘れやすいかもしれませんので注意してください。
自分は、登録した後、ビジュアルエディターを開いたとき、登録した項目が無いのを見て、「あ、またチェックを入れるの忘れてた!」と気づいたことが何度もありました。
設定を保存する
最後に[変更を保存]をクリックすれば完了です。
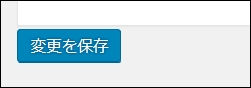
AddQuicktag の使い方
AddQuicktagで、記事に挿入する際の手順も説明しておきます。
ビジュアルエディターで使う場合の手順です。
まず、投稿画面を表示します。
するとボタンの場所に、[AddQuicktag]のボックスが追加されています。
※ボックスの位置は、下図と異なる場合があります。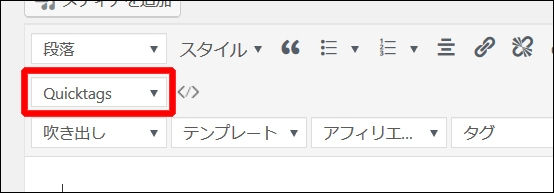
この後の手順は「定型文」と「タグ」の場合で、それぞれ説明します。
定型文の場合
定型文の場合は、挿入したい場所にカーソルを置いて、そのまま選択すればよいです。
※下図は「あいさつ」を選んでいます。
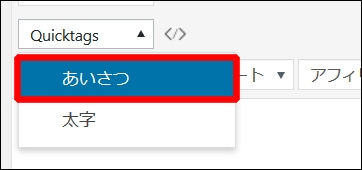
すると、カーソルのあった位置に、登録しておいた文章が挿入されます。
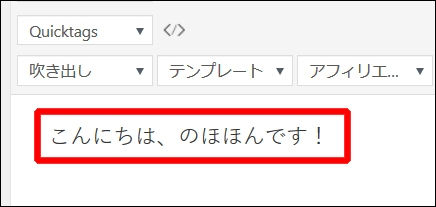
タグの場合
タグの場合の手順です。
まず、設定したい箇所を範囲選択しておきます。
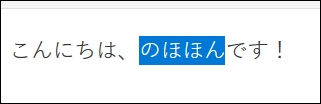
あとは、AddQuicktagのボックスから選択するだけです。
※下図は「太字」を選択しています。
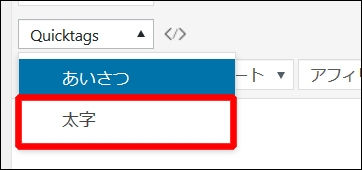
選択したタグが設定されます。

ちなみに、テキストエディターに切り替えると、範囲選択した箇所の前後に挿入されているのがわかります。
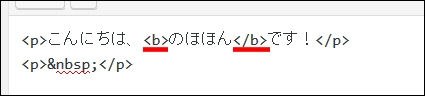
定型文の場合
実は「定型文」のほうであれば、AddQuicktagを使うより、もっと速い方法があります。
パソコンに元々備わっている、日本語入力システムの「単語登録」機能を使う方法です。
これだと、いちいちAddQuicktagのボックスをクリックする手間を省くことができます。
詳しくは、こちらの記事で解説しています。

「単語登録」だとできないこと
ただし、単語登録の場合、1行でしか登録できません。
(´・ω・`)つまり、改行を含めての登録ができない。
ですので、複数行の定型文は、AddQuicktagで登録することになります。
まとめ
今回は、タグや定型文を登録して作業を効率化できる「AddQuicktag」について紹介しました。
このプラグイン。
いろんなことに応用できるので、知っておくと役立つプラグインだと思います。
ぜひ活用してみてください。
(`・ω・´)b 自分も頻繁に使ってます!

