
ロリポップでWordpressのインストールを行う手順です。
サーバー内の作業ということで、普段のパソコンの作業とは、趣きがかなり異なります。
そのため、イメージが湧きづらいかもしれません。
でも安心してください。
ロリポップには「簡単インストール」という機能が用意されています。
この機能を使えば、とても簡単にWordPressをインストールできます。
(´・ω・`)他の多くのサーバー会社も、こうした機能が備わっていると思います
この後の流れとしては、下記のとおりです。
- サーバー内にフォルダを作成する
- 作成したフォルダにドメインを設定する
- さらにフォルダの中にWordPressをインストールする
では手順にいきましょう。
なお、「独自ドメインはすでに取得している」という状態から始めていきます。
まだの方は下記の記事で解説していますので、参考にしてみてください。

サーバー内にフォルダを作成する
ロリポップのサーバーでフォルダーを作成する手順です。
1.ロリポップにログインして、「ユーザー専用ページ」(ロリポップの管理画面)を開いておきます。
2.[サーバーの管理・設定]→[ロリポップ!FTP]とたどってクリックします。
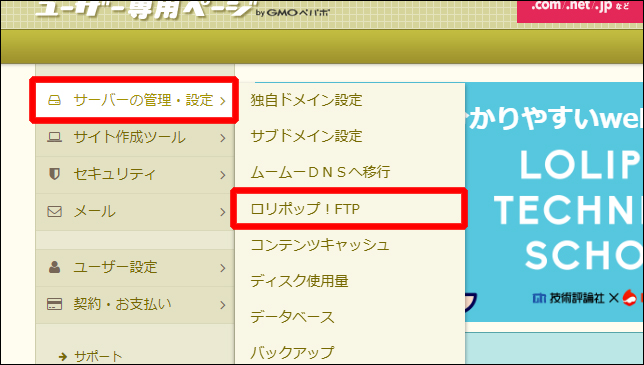 3.ロリポップのサーバー内の画面が表示されます。
3.ロリポップのサーバー内の画面が表示されます。
フォルダーを作成しますので、下図の[新規フォルダ作成]ボタンをクリックします。
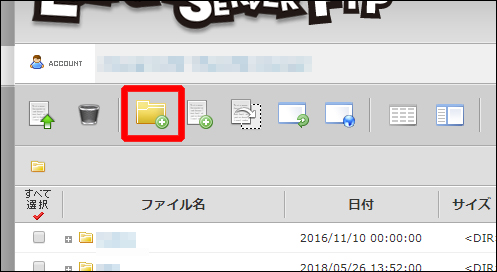 4.フォルダ名を入力します。
4.フォルダ名を入力します。
その後、[保存する]をクリックします。
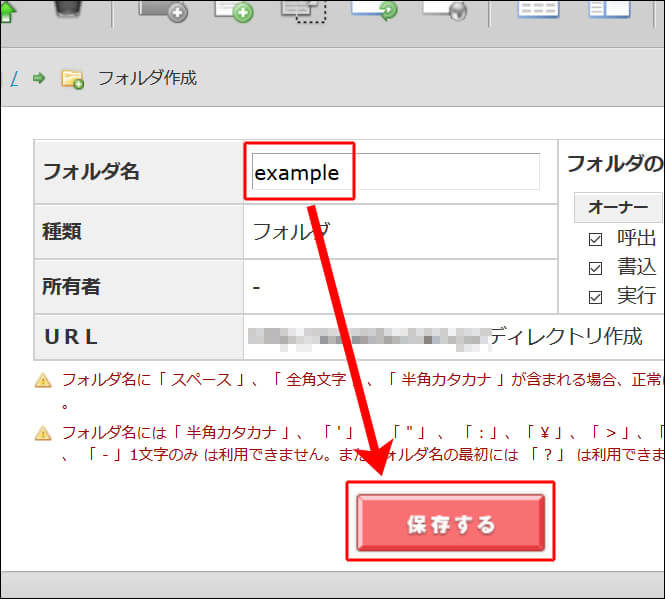
5. これでフォルダーが作成できました。
次の手順を行うために、画面をユーザー専用ページに切り替えておきましょう。
作成したフォルダに独自ドメインを設定する
1.ロリポップのユーザー専用ページを表示します。
2.[サーバーの管理・設定]→[独自ドメイン設定]をクリックします。
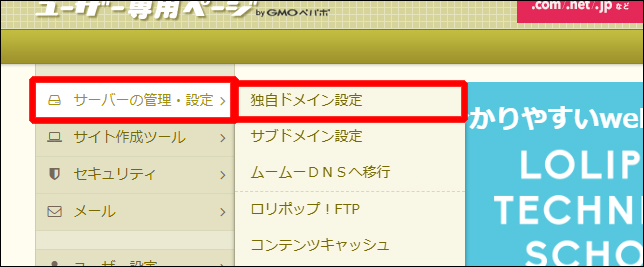
3.[独自ドメイン設定]をクリックします。
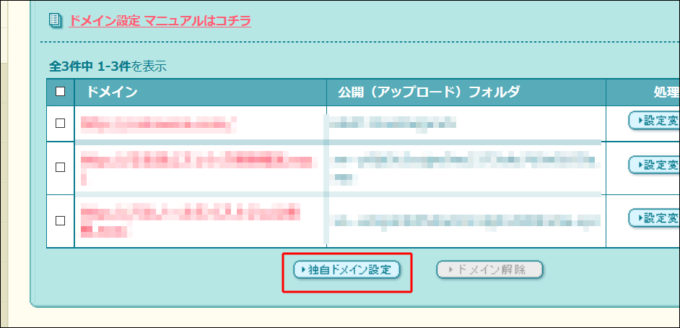
4.下図の3つの赤枠の箇所を、上から順に設定していきます。
まず、取得した独自ドメインを入力。
→ 続いて、先ほど作成したフォルダ名を入力。
→ 最後に[独自ドメインをチェックする]をクリックします。
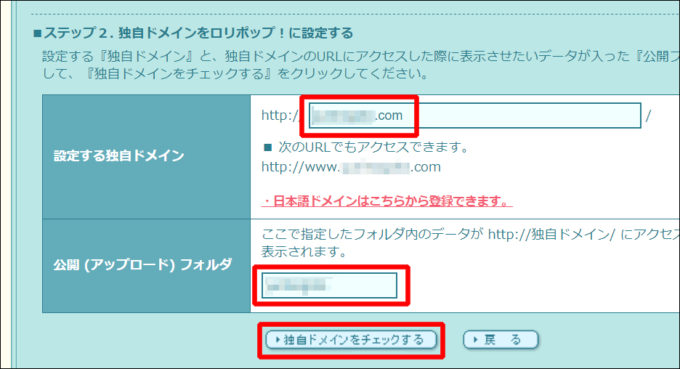 5.ネームサーバー認証を行います。(下図は「ムームードメイン」でドメインを取得している場合です)
5.ネームサーバー認証を行います。(下図は「ムームードメイン」でドメインを取得している場合です)
まず、[ムームーID]および[ムームーパスワード]をそれぞれ入力。
→ 続いて、[ネームサーバー認証]をクリックします。
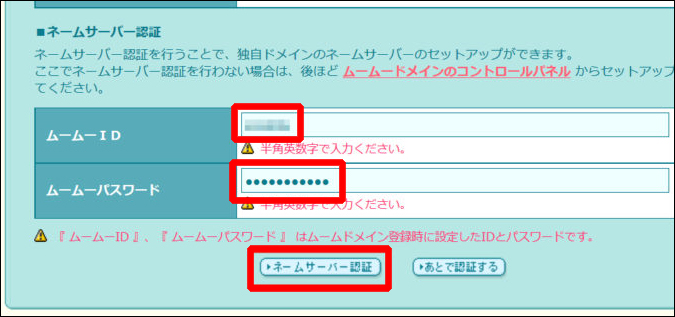
6.確認画面が表示されます。
よければ、[設定]をクリックします。
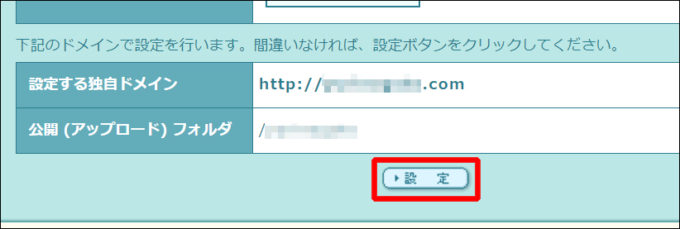 7.表示された確認画面は、[OK]をクリックして閉じます。
7.表示された確認画面は、[OK]をクリックして閉じます。
8.作成したフォルダに、独自ドメインの登録ができました。
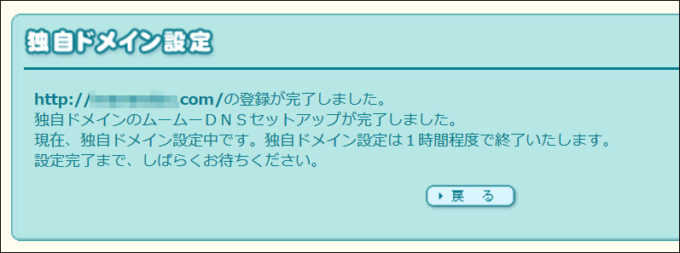
続いて、フォルダ内にWordPressをインストールしていきます。
WordPressをインストールする
1.ロリポップにログインして、ユーザー専用ページを表示します。
2.[サイト作成ツール]→[WordPress簡単インストール]とたどってクリックします。
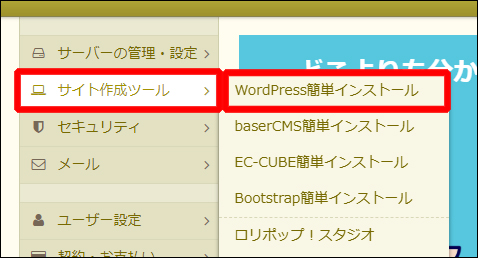 3.[サイトURL]の項目で、インストール先のURLを選択します。
3.[サイトURL]の項目で、インストール先のURLを選択します。
[利用データベース]の項目は、複数データベースを使えるプランであれば、[新規自動作成]を選択します。
使えなければ、同じデータベースを使用します。
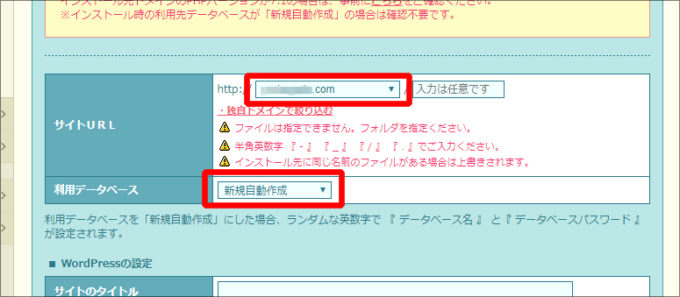
※上図は、ロリポップの「スタンダード」プランで、データベースを30個まで使用可能なので[新規自動作成]を選んでいます。
4.続いて、各欄に入力していきます。
入力した後は、[入力内容確認]をクリックします。
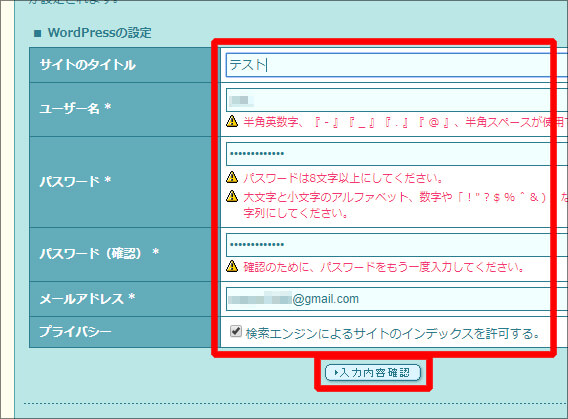
※[サイトのタイトル]は後からでも変えられます。
※[検索エンジンによるサイトのインデックスを許可する。]は、作成するサイトを検索エンジンの検索対象にさせるかどうかを設定します。
サイトはしばらく作成途中で未完成の状態になると思いますが、すぐにサイトが検索結果に反映されるわけではありませんので、ここはオンにしたままでよいかと思います。(後からオン・オフは切り替えられます)
5.内容を確認後、 [承諾する]→[インストール]と順にクリックします。
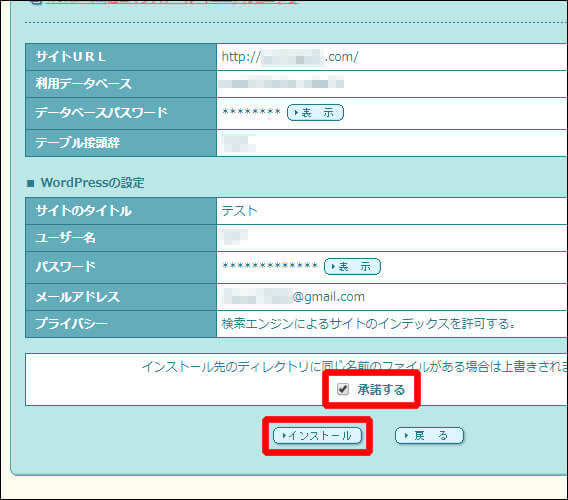
6.インストールが完了しました。
この画面のまま、次の手順に進んでください。
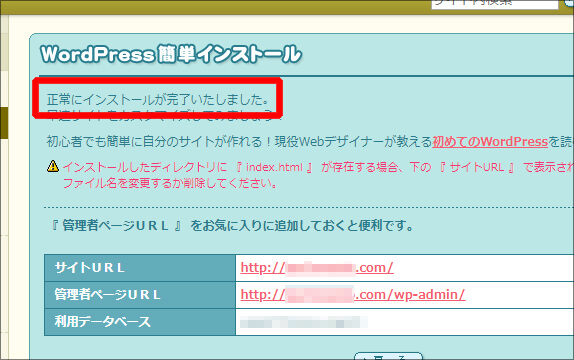
続いて、作成したサイトの管理画面にログインする手順を確認しておきます。
WordPressの管理画面にログインする
1.[管理者ページURL]のURLが、サイトの管理画面にログインする際のURLです。
そのURLをクリックします。
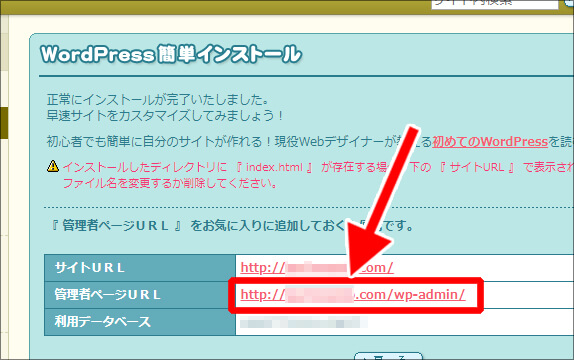
※もしも、上記の画面を閉じてしまっていた場合、次の手順で上記の情報を確認できます。
・ロリポップのユーザー専用ページを開く
→ [サイト作成ツール]→[WordPress簡単インストール]
→ 下にスクロールして[WordPressインストール履歴]の項目を確認する
2.[ユーザー名]と[パスワード]を入力した後 [ログイン]をクリックします。
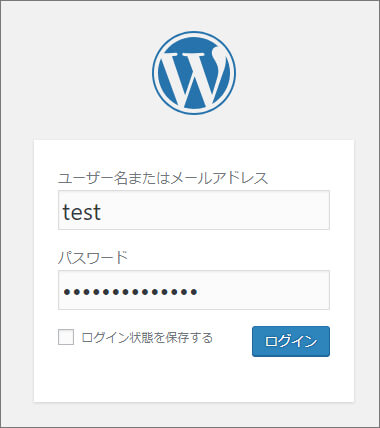
3.ワードプレスの管理画面が表示されます。
これでサイトの作成手順はすべて完了です。
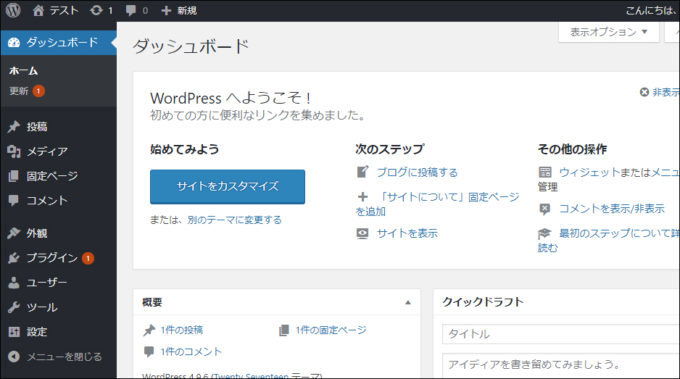 この後、引き続いて、WordPress内の設定を行っていきます。
この後、引き続いて、WordPress内の設定を行っていきます。
サイト作成の目次はこちら → WordPressでサイトを作る手順を初心者向けに解説

