
WordPressのサイト作成後に行う初期設定です。
設定のいくつかは、最初に行っておかないと、後で不都合が生じることがあります。
難しくはありませんので、先にサッと済ませておきましょう。
なお、この設定変更は、人によって考え方が少し異なるところもあります。
ですが、今回はおそらく一般的に使われているであろう主要な設定で変更していきます。
(´・ω・`) 通常はこれで問題ないと思います
[一般設定]画面の設定変更
WordPressの管理画面で、[一般設定]という項目があります。
そこでの設定変更を行っていきます。
[一般設定]の画面を開く
1.WordPressにログインして、管理画面を表示しておきます。
2.[設定]→[一般]をクリックします。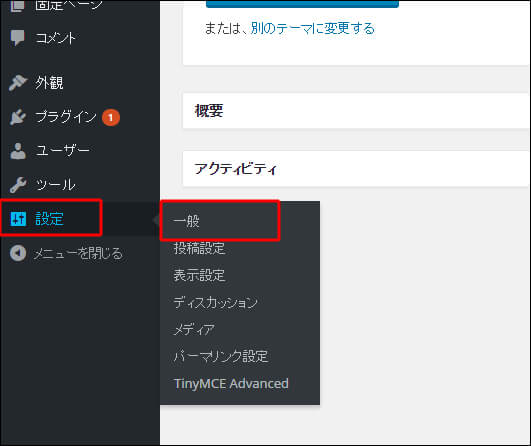
3.[一般設定]の画面が表示されました。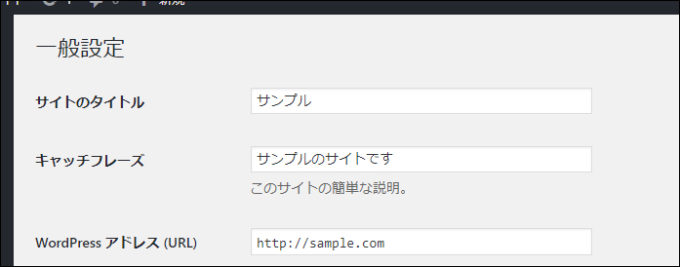
続いて、この画面で必要な項目を順に設定していきます。
サイトのタイトルとキャッチフレーズ
[サイトのタイトル]と[キャッチフレーズ]を自由に変更します。
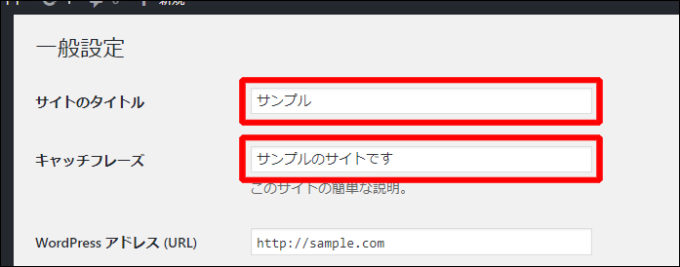
変更後の結果を確認するには、管理画面左上にあるサイト名をクリックしてください。
クリックするとサイトが表示されます。
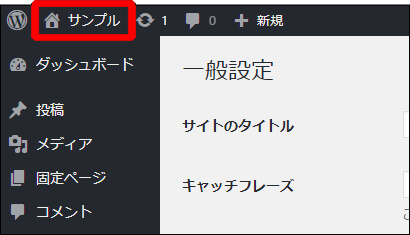
URLの確認
[一般設定]の画面の続きです。
[WordPress アドレス]と[サイトアドレス]のURLを確認します。
最終的に、これらの項目は両方とも、サイトの独自ドメインのURLにします。
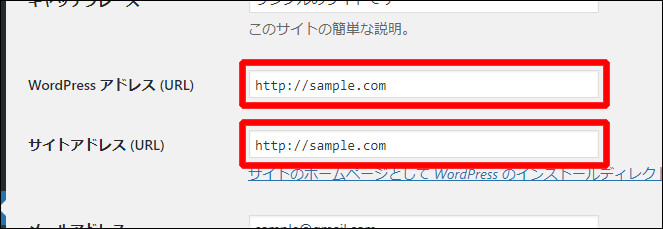
メールアドレスの確認
[メールアドレス]欄のメールアドレスを確認します。
このアドレスには、バージョン更新や、コメントが投稿されたときなど、様々な通知が届きます。
違うメールアドレスにしたい場合は変更してください。
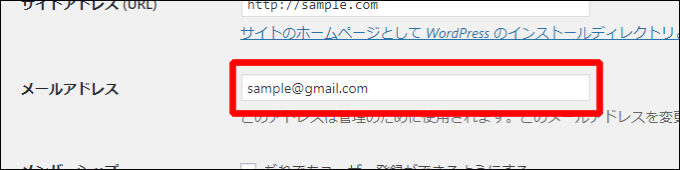
変更を保存する
[一般設定]画面の設定は以上です。
最後に[変更を保存]をクリックして、変更を保存します。
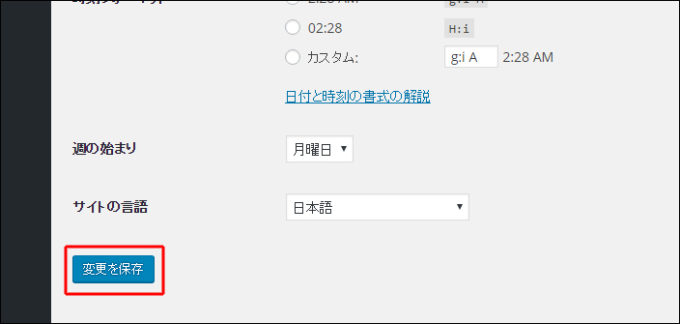
[パーマリンク設定]画面の設定を行う
次に、WordPressの管理画面にある[パーマリンク設定]という項目を設定していきます。
「パーマリンク」とは
「パーマリンク」とは、投稿記事のURLです。
下記の例のURLの場合、それぞれ「?p=100」「2016/05/01/hello-world/」がパーマリンクにあたります。
例1)http://sample.com/?p=100
例2)http://sample.com/2018/05/01/hello-world/
上記の例1に含まれている「100」は記事の番号です。
例2の「2018/05/01/」は日付で、「hello-world」は記事の名前です。
上記の例の他に、「カテゴリ名を含むURL」などがあります。
そうした複数ある形式のうち、どれを採用するか、自分で選ぶことができます。
パーマリンクの注意点
ただし、パーマリンクにはいくつか注意点があります。
特に「カテゴリ名」を含んだパターンは避けるのが無難です。
なぜかというと、後で、その記事のカテゴリを変更することがあるためです。
(´・ω・`)カテゴリ変更したらURLまで変わって、リンクが大変なことに・・・
あと、コツとして、URLの中に記事の内容がわかるような名前を入れておくとよいです。
例)http://sample.com/options-writing
こうしておくと、後でURLを見ただけで内容が推測できるようになります。
他には、検索エンジン対策としても効果があります。
(´・ω・`) 「p100」という語句より、意味のある語句のほうが良い
とは言うものの。
必ずしもそうしなければならないわけでもないです。
毎回、上記のようにURLを考えて入力するのは、その分の手間がかかります。
そのため、大量に記事を投下するトレンドブログなどでは設定していない人も多いです。
パーマリンクを変更する
今回はパーマリンクを「投稿時に自分でURLを入力する」形式に設定します。
1.WordPressの管理画面で[設定]→[パーマリンク設定]をクリックします。
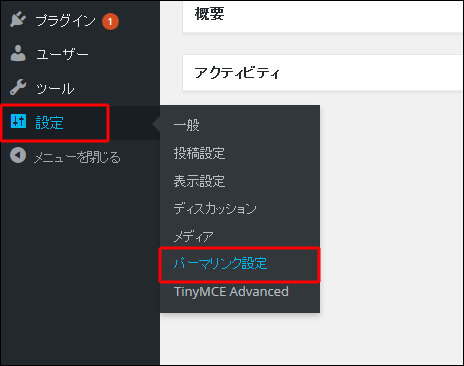
2.[カスタム構造]にチェックを入れた後、右の欄に「 /%postname%/ 」と入力します。
その後、[変更を保存]をクリックします。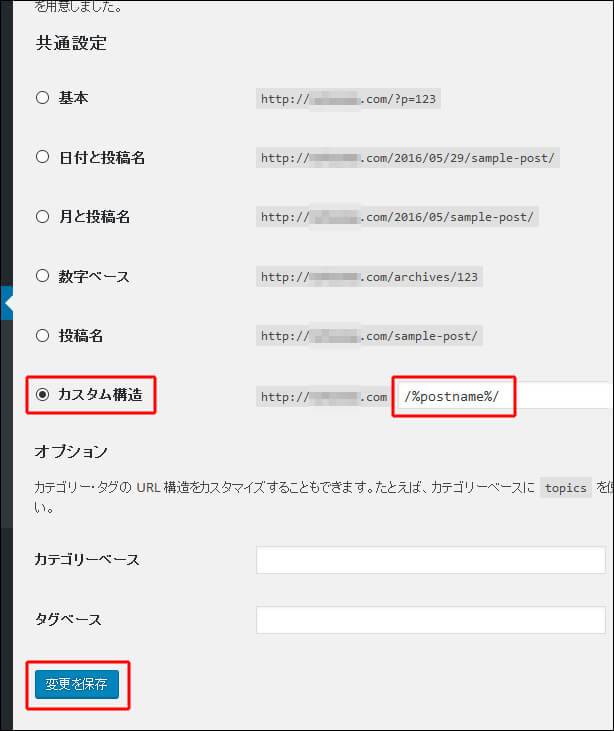
「パーマリンク設定」の画面は以上です。
これで設定は完了です。
他にも細かい設定はありますが、必須と言うほどではないです。
今回はとりあえず、サイトを形作っていきますので、ここまでにしておきます。
続いて、テンプレートを入れ込んでいきましょう。
サイト作成の目次はこちら → WordPressでサイトを作る手順を初心者向けに解説

