
ドメインを取得する手順を解説します。
ドメインの会社はいくつかありますが、今回は「ムームードメイン」を利用して取得します。

⇒ ムームードメイン ![]() ムームードメインを使う理由は、今回、サーバーが「ロリポップ」を使っているので、同じ会社のを選びました。
ムームードメインを使う理由は、今回、サーバーが「ロリポップ」を使っているので、同じ会社のを選びました。
(´・ω・`)会社が同じだと、各種設定もかんたんになります。
本記事は初めての方を対象にしていますので、ドメインの価格について説明した後、ドメイン取得の手順を紹介していきます。
ドメインの価格について
ドメインの価格で1点、説明しておきます。
ドメインの価格は1年目と2年目以降で料金が違うので注意してください。
例えば、大抵は、下図のような感じでトップページに価格が案内されています。
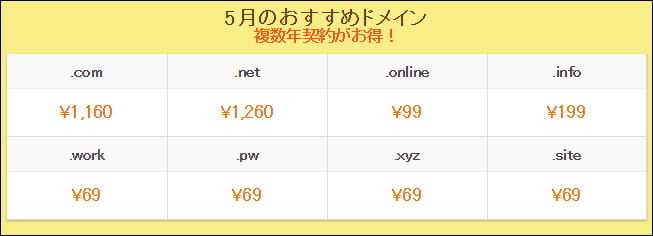
しかし、価格の詳細ページ(下図)を見てみると、更新時には値段が高くなっています。
下図のうち、「xyz」にいたっては、69円→1480円と跳ね上がっています。
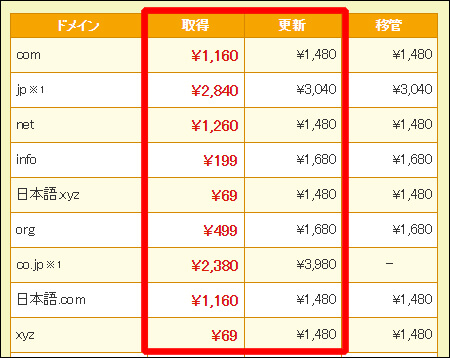 つまり、「初年度は安くしてますから、ドメイン取得してね!」という売り方ですね。
つまり、「初年度は安くしてますから、ドメイン取得してね!」という売り方ですね。
(´・ω・`) まあ、こういうものですので。
あと、たまにキャンペーンでドメインが安くなっているときがあります。
自分も最初の頃は「安いときを狙って取得したほうがいいのかな?」とか迷ったりもしていましたが。
何回かとってるうちに、まったく気にしないようになりました。
(´・ω・`)安い時ならラッキーってな感じですね
それでは、ムームードメインでドメインを取得する手順です。
ユーザー登録をする
先に、ムームードメインのユーザー登録を済ませておきましょう。
1.ムームードメインを開きます。
⇒ ムームードメイン
2.[新規登録]をクリックします。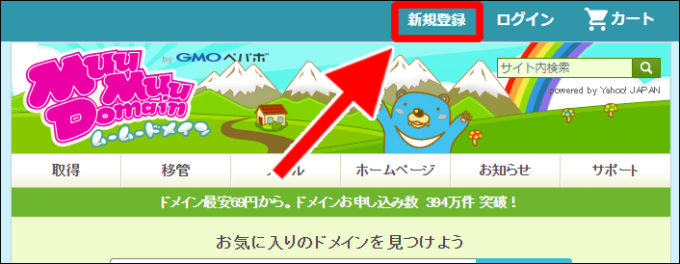
3.あとは、一般的なユーザー登録の手順と同じです。
画面に従って必要事項を入力しつつ、登録を最後まで進めてください。
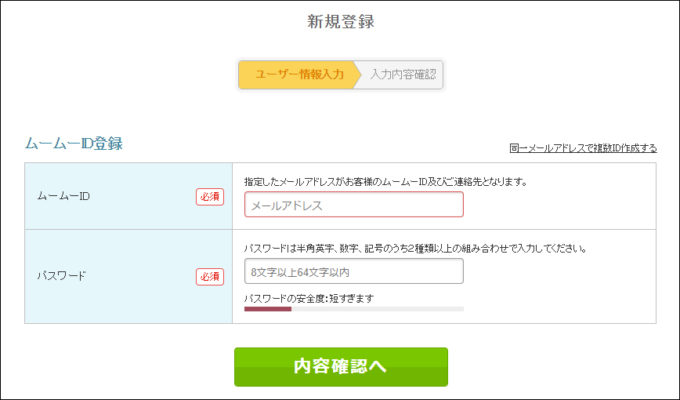
この後は、ユーザー登録が終わった後の手順になります。
ドメインの取得手順
ここからドメインを取得していきます。
1.ムームードメインを開いて、ログインした状態にしておきます。
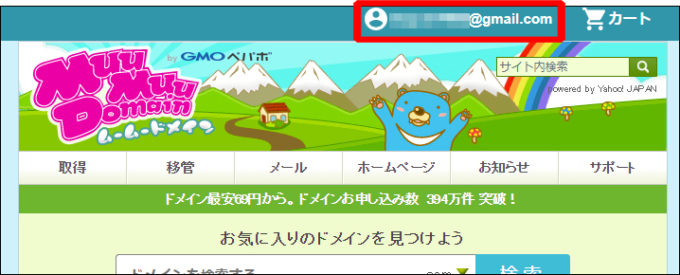
2.ムームードメインのトップページを表示します。
3.入力欄に、取得したいドメインを入力した後、[検索]をクリックします。
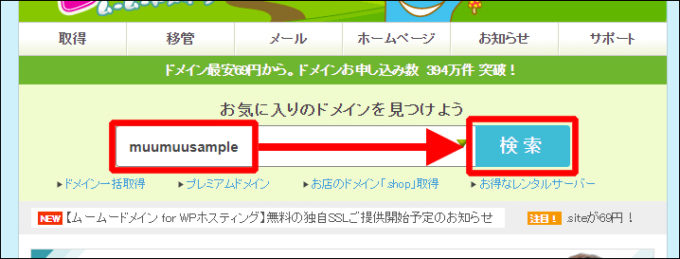
4.取得したいドメインの[カートに追加]をクリックします。
※入力したドメインが、すでに他の人に使われていた場合は、文字を変えるなどして他を試してみてください。
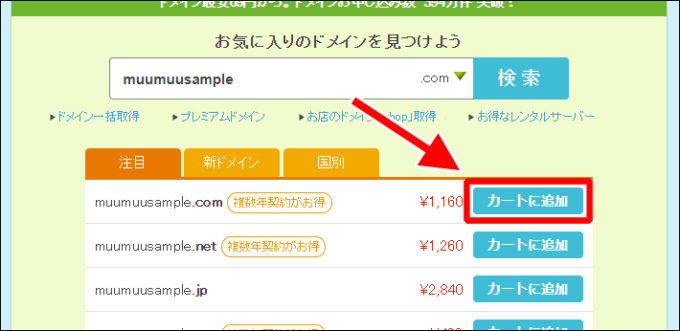
5.[お申込みへ]をクリックします。
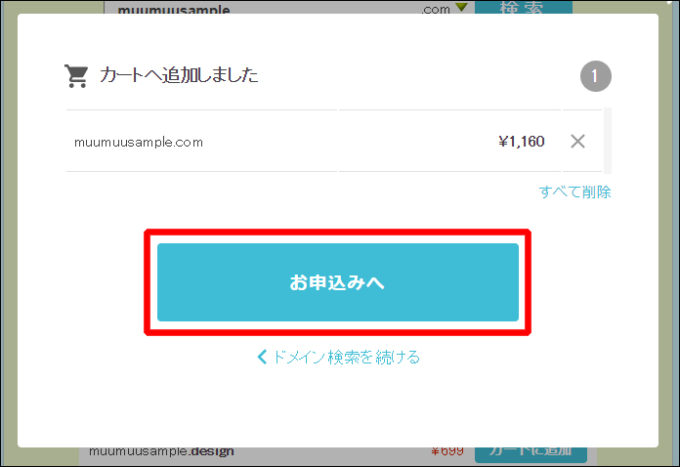
6.申込の詳細画面になります。
赤枠の項目については、下記画像の下で説明を足しています。
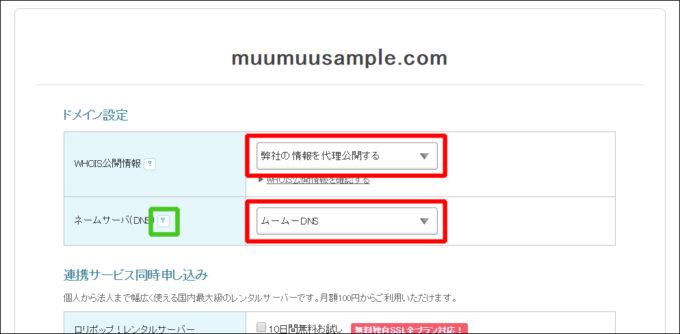
「WHOIS公開情報」の項目は、[弊社の情報を代理公開する]にしておきます。
そうでないと、もう1つの選択肢が[登録者情報を公開する]ということで、登録者の情報が公開されてしまいます。
もちろん、会社などであれば公開してもらってかまいません。
「ネームサーバ(DNS)」は、サーバーがロリポップであれば[ムームーDNS]にします。
それ以外のサーバーの場合は、すぐ左側にある[?]マーク(上図の緑枠の箇所)をクリックすると説明を確認できますので、適切なものを選んでください。
7.次の項目です。
[連携サービス同時申し込み]と[オプションサービス]の項目は申し込まずに、そのままにします。
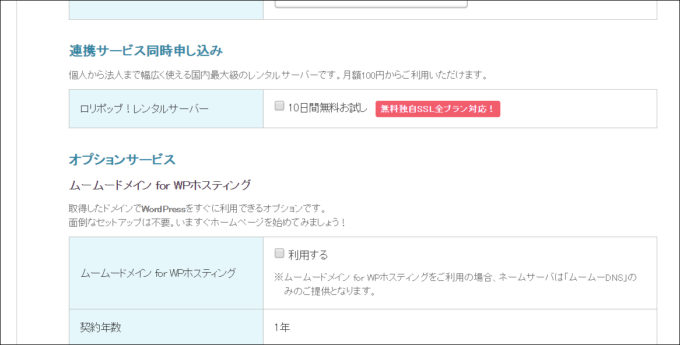
8.[お支払い]は好きな支払い方法を選んで、入力してください。
下図は[クレジットカード決済]にしています。
契約年数は、初めてであれば、とりあえず[1年]で良いと思います。
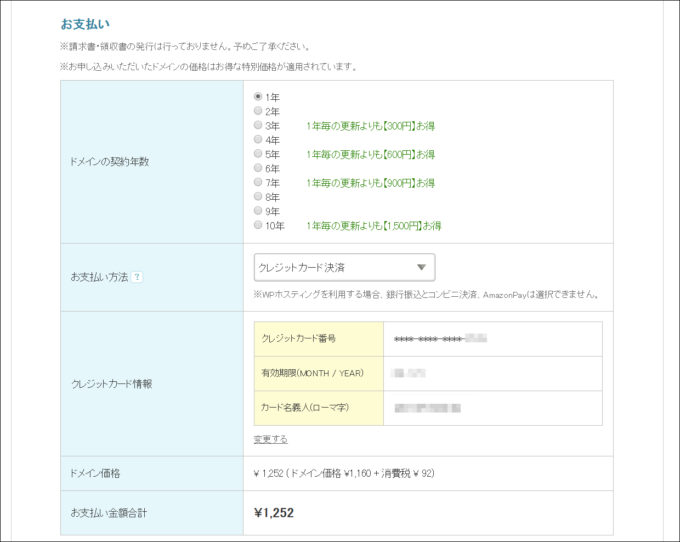
9.すべて設定できたら[次のステップへ]をクリックします。

10.他のサービスを案内してきますが、無視して[次のステップへ]をクリックします。
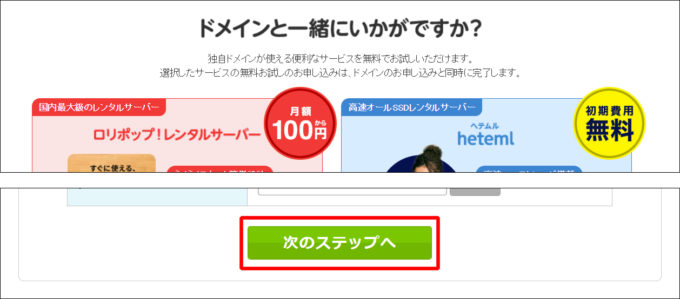
11.最終の確認画面です。
確認した後は[利用規約]の項目をオンにした後、[取得する]をクリックします。
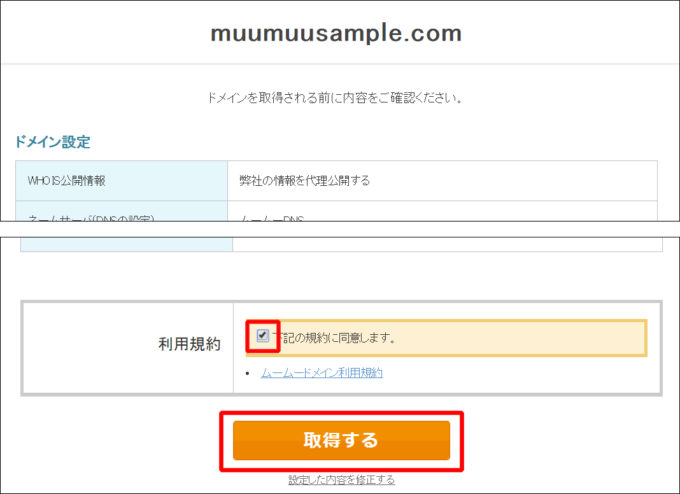
12.取得できるまで待ちます。

13.取得完了しました。
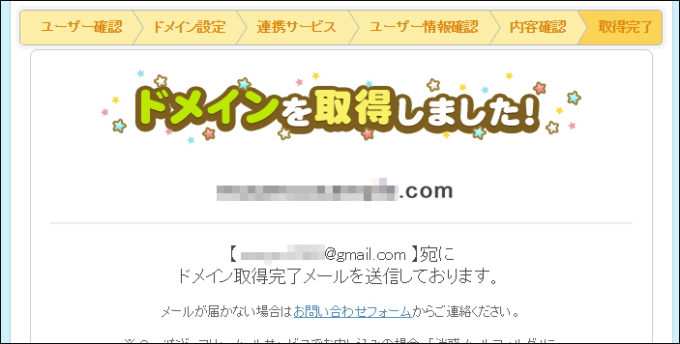
管理画面で確認する
取得した情報を、ムームードメインの管理画面で確認してみましょう。
1.ログイン名→[コントロールパネル]とたどってクリックします。
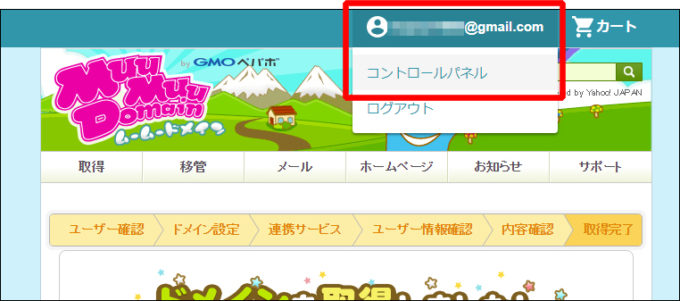 2.登録したドメインがあるのを確認します。
2.登録したドメインがあるのを確認します。
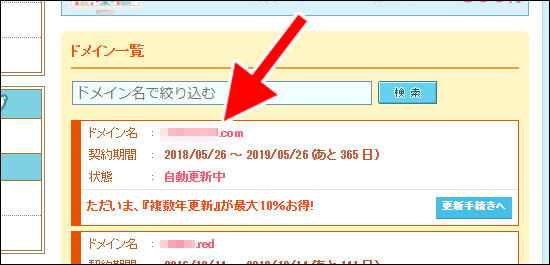
これでドメインの取得は完了です。
続いて、サーバーにWordPressをインストールしましょう。
サイト作成の目次はこちら → WordPressでサイトを作る手順を初心者向けに解説

