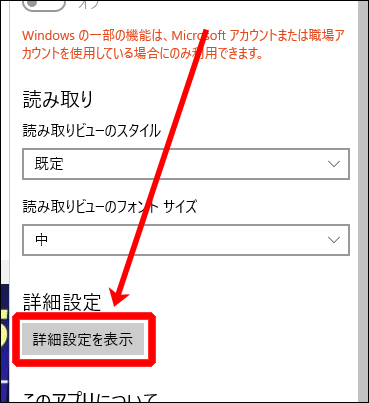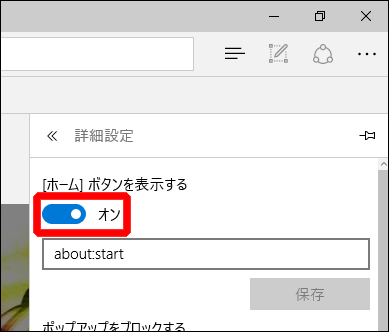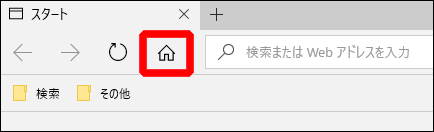Microsoft Edge(マイクロソフト エッジ)はWindows10から実装されたブラウザです。Windows10では「推奨ブラウザ」という位置づけになっています。
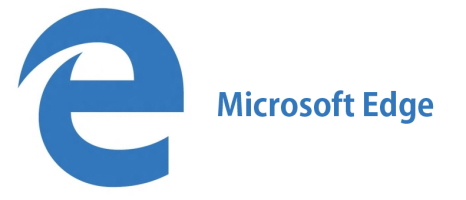
しばらく使ってみた印象としては、特別に派手な機能を備えているわけではないですが、数あるブラウザの1つとして、十分に実用的でないかと思います(^^)
さて、そんなMicrosoft Edgeですが、使い始める際には、やはり設定をいくつか変更したほうがよいでしょう。
例えば、「お気に入りの移行(インポート)」、「お気に入りバーの表示」、「起動直後に表示されるページ」、「ホームボタンの表示」です。
これらの設定を行っておけば、まずはスムーズに利用が始められるかと思います。
それでは、各設定の変更手順を説明していきます。
Microsoft Edgeをオススメ初期設定でサクッと料理しちゃいましょう(^^)

IEやChromeからブックマークを移行する
Microsoft Edgeには最初、お気に入り(ブックマーク)は何もない状態です。
ですので、これまで使っていたブラウザからブックマークを移行してしまいましょう。
移行するには次の手順で行います。
(1)![]() をクリックした後、[お気に入りの設定]をクリックします。
をクリックした後、[お気に入りの設定]をクリックします。
※まったくの初期状態であれば、[お気に入りのインポート]ボタン(図内のミドリ色の枠)があるので、代わりにそれをクリックしても出来ます。
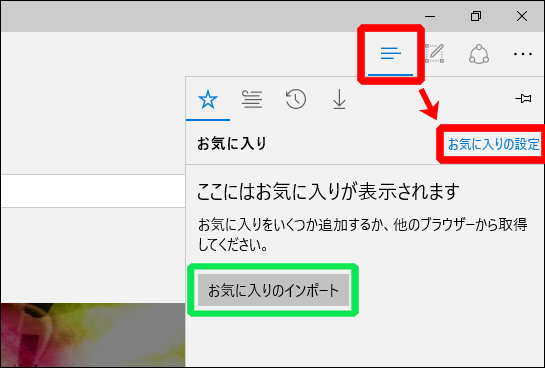
(2)移行元のブラウザを選択します。IEかChromeを選択できます。(両方、選択することもできます)
選択後、[インポート]をクリックします。
※FireFoxからは直接、移行することはできません。FireFoxの場合は、まず、FireFoxからIEに移行した後、IEからEdgeへ移行する、という順序をたどってください。
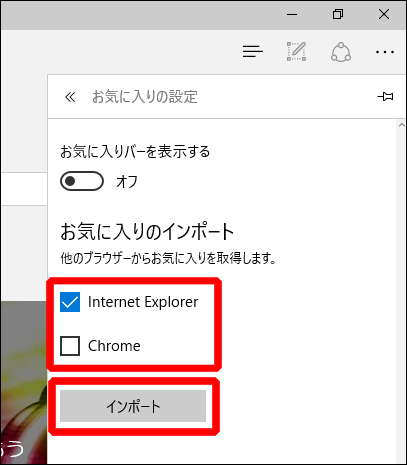
(3)[インポート]をクリックすると、すぐにブックマークが移行します。これで完了です。
「お気に入り(ブックマーク)バー」を表示する
よほどパソコンの画面が狭くない限り、お気に入りバーは表示して使っている人が多いのでないかと思います。
お気に入りバーを表示する手順は次のとおりです。
(1)![]() をクリックした後、[お気に入りの設定]をクリックします。
をクリックした後、[お気に入りの設定]をクリックします。
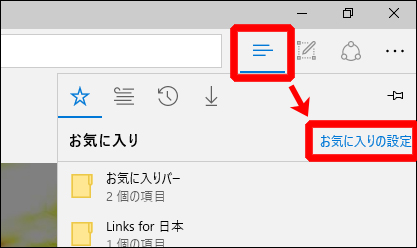
(2)[お気に入りバーを表示する]のボタンをクリックして、オンにします。
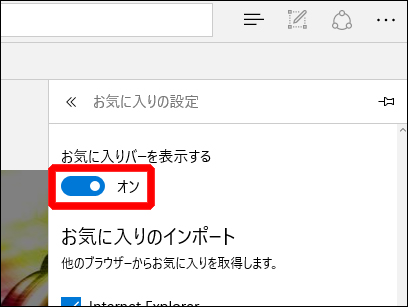
(3)オンにすると、すぐにお気に入りバーが表示されます。
最初に表示するページを変更する
Microsoft Edgeを起動後、最初に表示されるページを変更する手順です。
自分が使い慣れているページに設定しましょう。
(1)[・・・]をクリックした後、[設定]をクリックします。
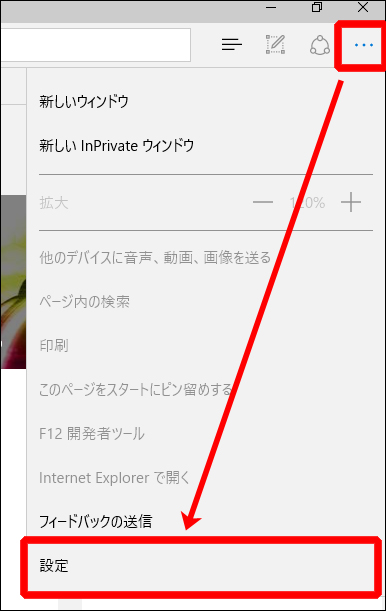
(2)[特定のページ]を選択 → [カスタム]に変更 → すぐ下の[×]をクリックします。
※[×]をクリックすると、現在設定されているURLを消します。
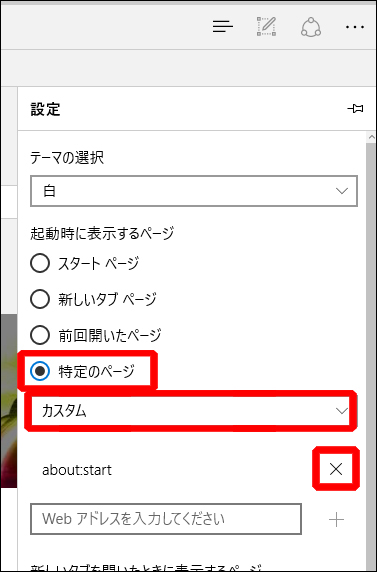
(3)起動直後に開きたいサイトのURLを入力した後、[+]をクリックします。
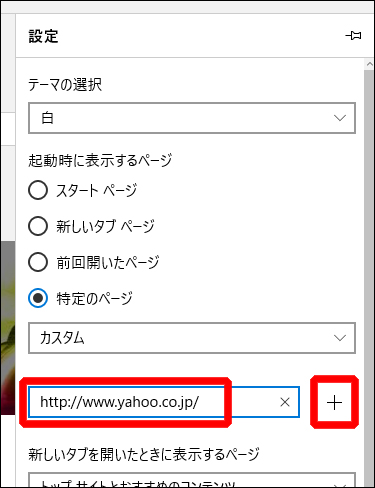
(4)これで設定されました。
※複数のページをまとめて起動することも可能です。そうしたい場合は手順(3)を繰り返すことで、複数のURLを登録できます。
[ホーム]ボタンを表示する
Microsoft Edgeは、初期状態では[ホーム]ボタンがありません。
ボタンが無くても、お気に入りバーにサイトを登録しておけばよいのかもしれませんが、それでも、これまで使い慣れてきた人にとっては、[ホーム]ボタンがあったほうが安心すると思います。
[ホーム]ボタンを表示したい場合は、次の手順を行います。
(1)[・・・]をクリックした後、[設定]をクリックします。
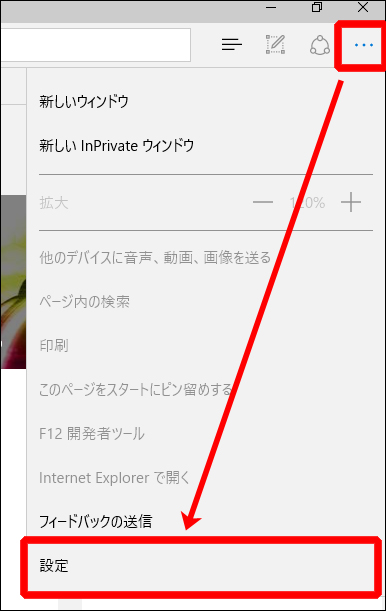
(5)さらに先ほどの(3)の画面にある入力欄に、[ホーム]ボタンを押したときに表示したいサイトのURLを入力します。
入力した後、[保存]をクリックします。

これですべての設定が完了です(^^)