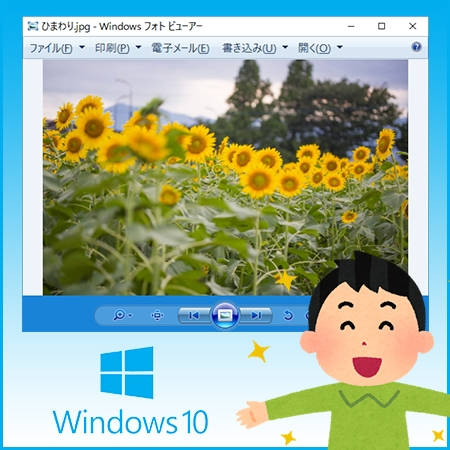Windows10で画像を表示する際。
既定のアプリは「フォト」となっています。(下図)
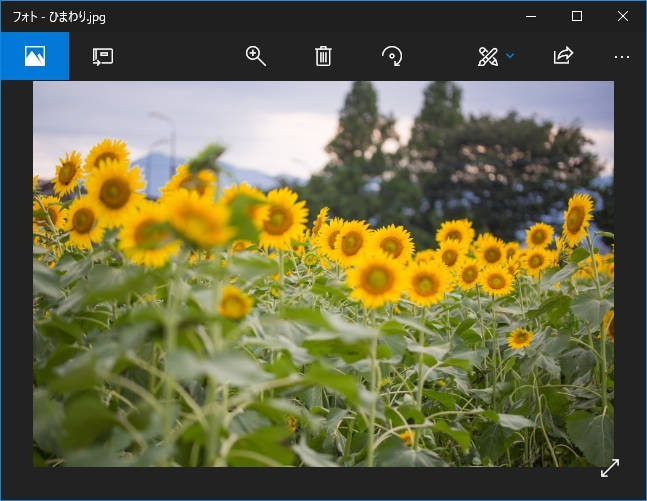
でも、「画像を表示する」という目的だけに限るならば。
はっきり言って、以前の「フォトビューアー」のほうが便利です。(下図)
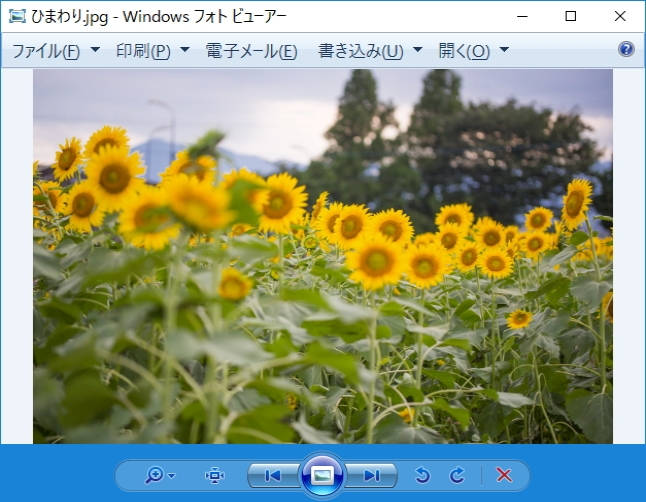
(´・ω・`)「フォト」も半年、使いこんではみたんですがね・・・
なぜ、「フォト」だと使用を断念したのかについては、別記事で書きました。
興味のある方は、そちらを参照してくださいませ。
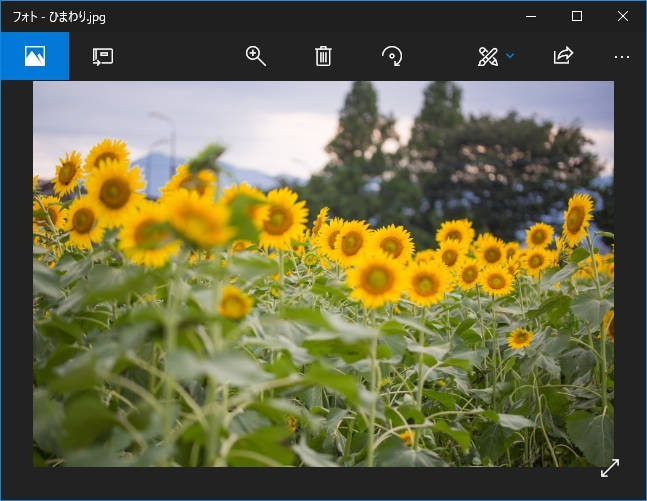
それでここから、「フォトビューアー」を使う方法です。
パッと見では、Windows10には、フォトビューアーが無くなっているように見えます。
でも実は、フォトビューアーは、Windows10から完全に消えているわけではないのです。
使えない状態になっているだけなんですよね。
Windowsとしては「そろそろ消しちゃおうかな? でもまだ完全に消すには、ちょっと勇気がいるんだよね・・・」という感じでしょうか。
(´・ω・`) おそらくそんな葛藤をしているんでしょうね。ええ。きっと。
ただ、さすがに消えているだけあって、フォトビューアーを復活させるには、特殊な手順が必要だったりします。
でも、そんな難しい操作(レジストリをいじるなど)はしたくなかったので。
いろいろ調べたところ、今回、超カンタンに復活させる方法を見つけましたので、ご紹介します。
Windows10の画像表示ソフトを以前のフォトビューアーに戻す手順です。
ソフトを手に入れる
フォトビューアーを復活させるには、ソフトを使います。
ソフトを使わないと、レジストリをいじることになります。
さすがに、それは一般的にオススメできない。
(´・ω・`)レジストリというのは、プログラムの根幹部分であり、普通は変更すべき箇所ではありません。
では、さっそく手順に行きます。
ソフトを手に入れる手順
1.下記のリンク先を訪れます。(英語サイトです)
http://www.authorsoft.com/restore-windows-photo-viewer.html
2.そのサイトの[Download Now]をクリックして、ソフトを手に入れます。
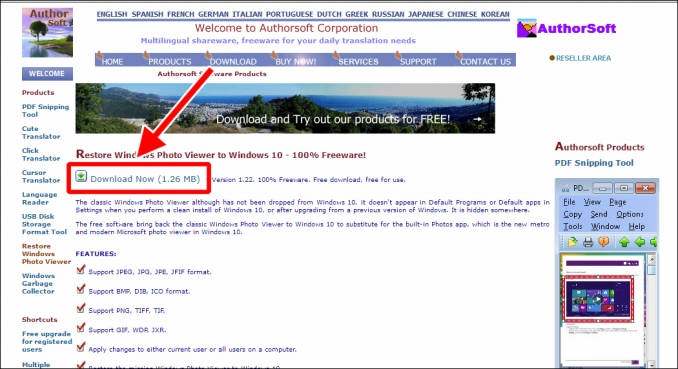
3.ソフトのインストールファイルを手に入れました。
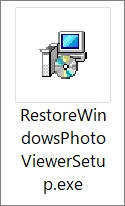
ソフトをインストールする
続いて、手に入れたファイルを使って、ソフトをインストールしていきましょう。
1.インストールするために、先ほどのファイルをダブルクリックします。
2.「この不明な発行元からのアプリがデバイスに変更を加えることを許可しますか?」と表示されたら、「はい」をクリックします。
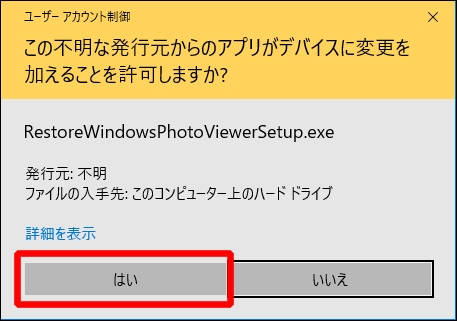
3.インストール画面が表示されます。
この画面から、しばらく[Next]を何度か押して、画面を進めてください。
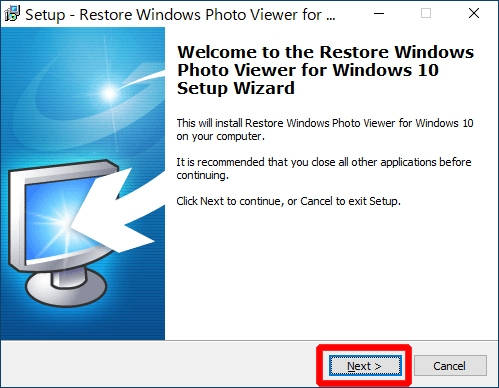
4.しばらく画面を進めると、[Install]というボタンの画面になります。
これも同じように[Install]をクリックして、インストールを開始します。
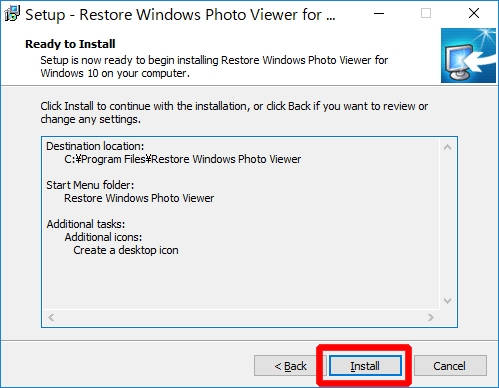
5.インストールが完了しました。
最後に、そのまま[Finish]をクリックして、画面を閉じます。
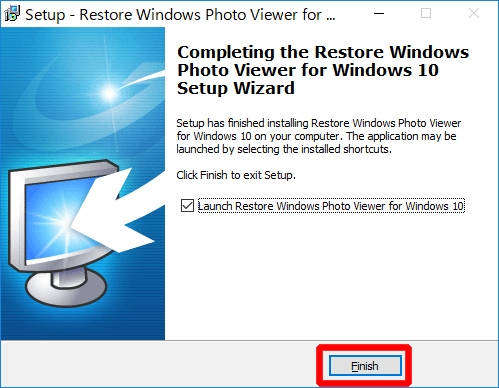
そのまま[Finish]をクリックすると、ソフトが起動すると思います。
その状態のまま、この後の手順に進んでください。
(もしも、ソフトが起動しない場合は、デスクトップ画面にあるアイコンから起動してください)
ソフトを使ってフォトビューアーを復活させる
起動したソフトの画面にある[Restore Windows Photo Viewer]をクリックします。
これでフォトビューアーが復活します。
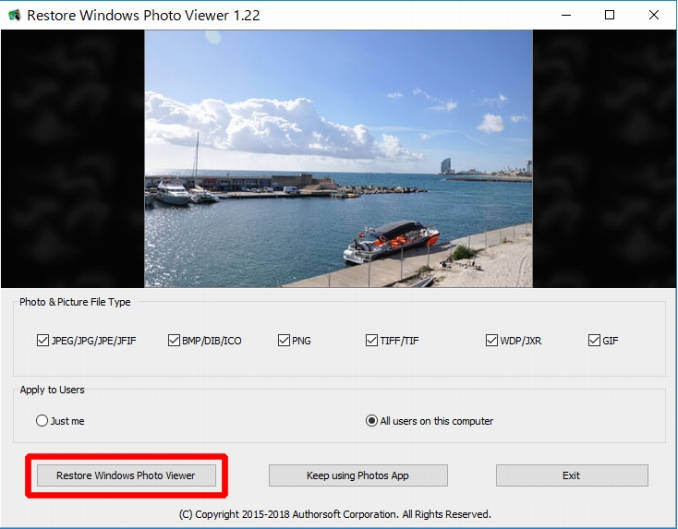
次に表示された画面は[OK]をクリックします。
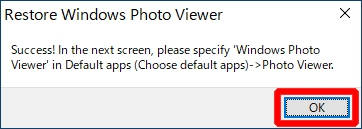 この後、Windows10の設定画面が開きます。
この後、Windows10の設定画面が開きます。
その状態のまま、次の手順に進んでください。
Windows10の設定を変更する
先ほどの手順でフォトビューアーは復活しました。
しかし、まだ既定のアプリが変わっていません。
今のままだと、画像ファイルを開いた時、これまでどおり、「フォト」のほうで開いてしまいます。
そこで、「フォトビューアー」で画像を開くように、これから設定を変更します。
既定のアプリを変更する
前回の最後の手順で、Windowsの設定画面が開いているかと思います。
その画面の左上の欄に、「既定のアプリの設定」と入力し、そのすぐ下に表示された[既定のアプリの設定]をクリックします。
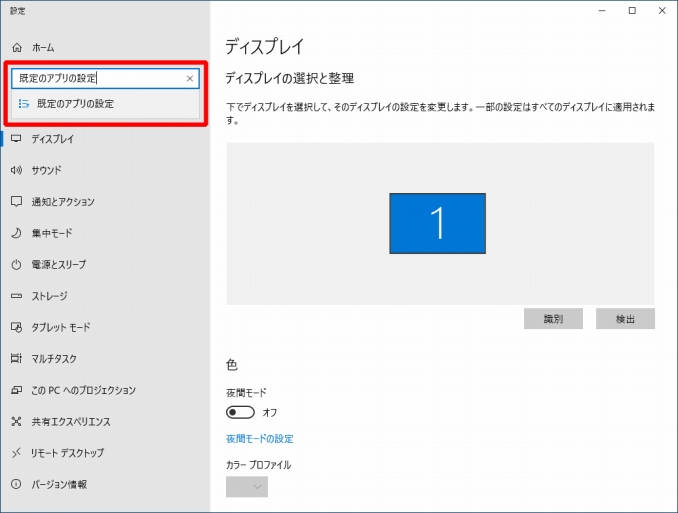 すると、[既定のアプリ]を設定する画面が表示されます。
すると、[既定のアプリ]を設定する画面が表示されます。
そこから[フォト]をクリックした後、[Windows フォト ビューアー]をクリックします。
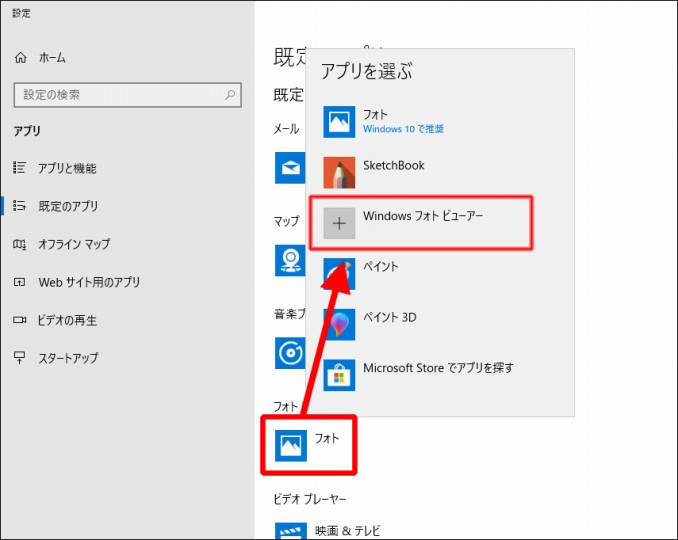 これですべての手順が完了です。
これですべての手順が完了です。
あとは残った画面を閉じてください。
あとがき
本記事では、Windows10でフォトビューアーを簡単に復活させる手順を紹介しました。
ところで、これはご存知の方もいらっしゃるかと思いますが。
Windows10はアップデートするたびに、「フォト」に戻ってしまいます。
つまり、マイクロソフト社としては、ユーザーに「フォト」を使えということなんでしょうね。
(´・ω・`)なんというゴリ押し・・・
ですので、アップデートで「フォト」に戻った場合には、その都度、今回の手順で「フォトビューアー」を復活させて、既定のアプリを変更してください。
(`・ω・´)b マイクロソフトの思いどおりにはさせませんよっ!