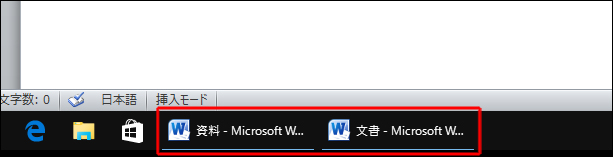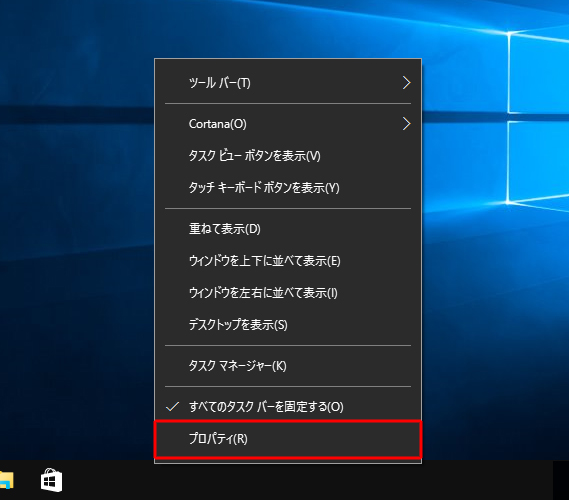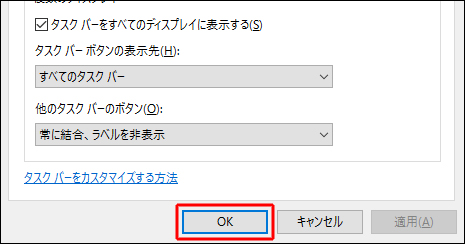Windows10 では同じソフトをいくつか起動した場合、初期設定では、タスクバー上で結合された表示になります。
例えば、officeソフト「ワード」を2つ起動すると、↓下図の赤枠のような表示になります。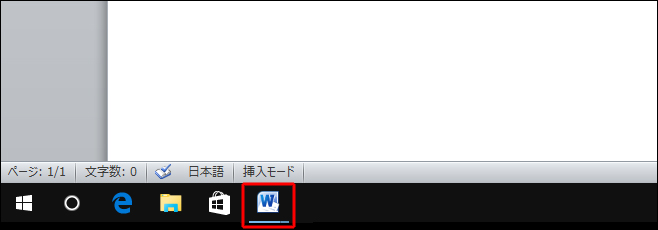
このように、ボタン1つ分のサイズで表示され、複数起動していることは、ボタンの下に表示される青いラインでわかるようになっています。
そして、そのボタンをマウスポインタで指し示せば、開いているウィンドウの現在のサムネイルが表示されます。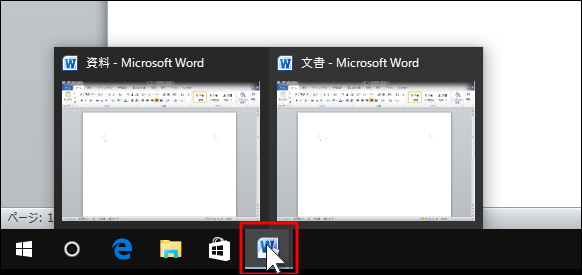
実は、このボタンの結合は解除する設定があります。
タスクバーのボタンの結合を解除するとどうなるのか
このように別々に表示されます。
このことから、次の利点があります。
- どちらのウィンドウを開くか直接選択できるため、結合していた場合に比べて手順が1つ減る
- ボタンが大きくなるのでクリックしやすくなる
- ファイル名が表示されるので、内容がわかりやすくなる
タスクバーの領域が狭いのであれば結合したままでもよいですが、そうでなければ、結合は解除したほうが使いやすくなると思います。
この後、結合を解除する手順を説明します(^^)
タスクバーでの結合を解除する手順
(3) [タスクバー]を選択後、[タスクバーのボタン]の項目の右側にある欄で、目的の選択肢を選びます。
(選択肢は3つありますが、結合を解除するには、下2つのいずれかを選びます)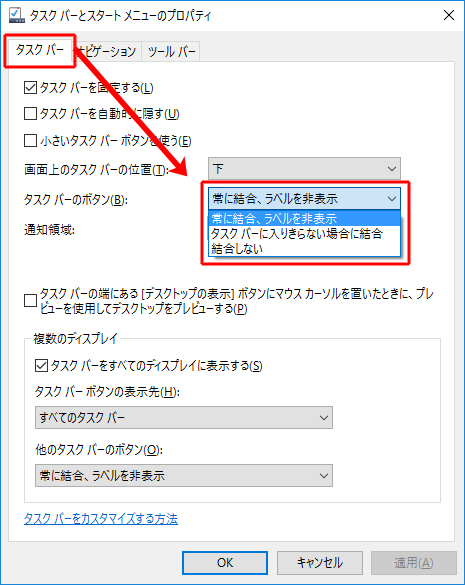
これで結合解除の手順は完了です。