
Windows10の画面の文字サイズが小さい・・・
(´・ω・`) てか、小さすぎでしょ。
以前、一度変更したんです。
そのときは苦労してレジストリをいじって変えたんですが。
ところが、Windows Updateによって、文字サイズが元に戻ってしまいました。
(´・ω・`) マイクロソフトさんよ・・・
しかし、今回、とんでもなく簡単な変更手順を見つけました!
フリーソフトを使うんです。
ほんと、すんごく便利であっという間。
というわけで、本記事ではWindows10の文字サイズを変更するフリーソフト「Meiryo UIも大っきらい!!」の使い方を紹介します。
ソフト「Meiryo UIも大っきらい!!」とは
今回使用するのは「Meiryo UIも大っきらい!!」というソフトです。
なにやら、強烈な名前のソフトですが。
由来を簡単に紹介しますと。
まず、「Meiryo UI」というのは、ウィンドウズ8の頃のシステム画面に使われていたフォントです。
ソフトの作者いわく、「Meiryo UIフォントは見た目もダサければどうしようもなくバランスが悪い」そうで。
それで、そのフォントを変えるために、このソフトを作ったと。
(´・ω・`) そんなにお嫌いでしたか・・・
このソフトは、フォントを変えるほかに、実は文字サイズも変更できます。
今回はそれを活用します。
「Meiryo UIも大っきらい!!」を入手する
ソフト「Meiryo UIも大っきらい!!」を手に入れる手順から解説していきます。
1.下記のページに移動します。
外部サイト→ 「Meiryo UIも大っきらい!!」(Vector)
2.[ダウンロードページへ]をクリックして、ソフトをダウンロードします。
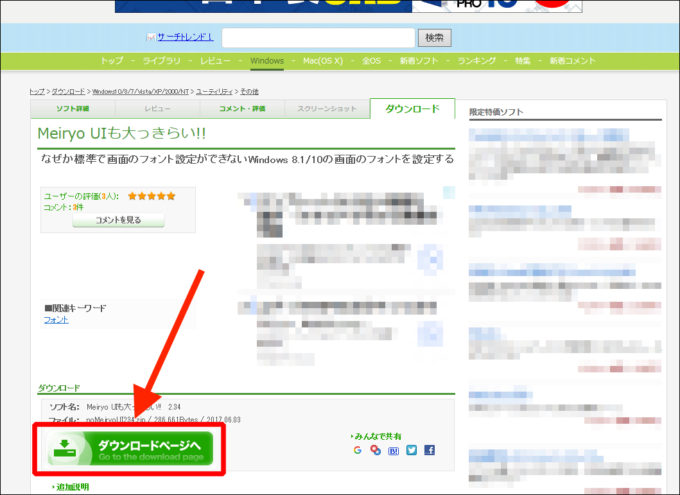
3.ダウンロードが自動的に始まります。
※始まらない場合は[今すぐダウンロード]をクリックしてください。
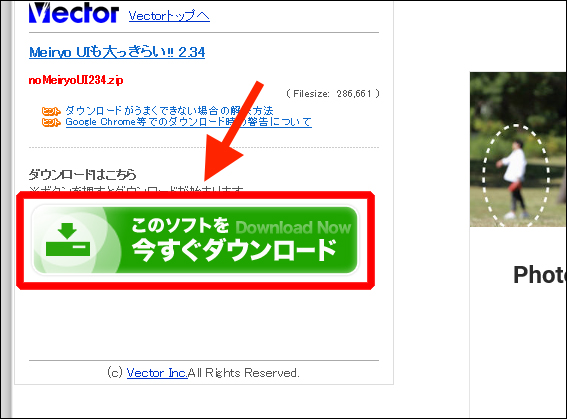
4.ダウンロードをし終えたら保存した場所を開いて、「noMeiryoUI」のファイルがあるのを確認します。
※下図のアイコンはファスナーの絵ですが、パソコンによっては違うことがあります。
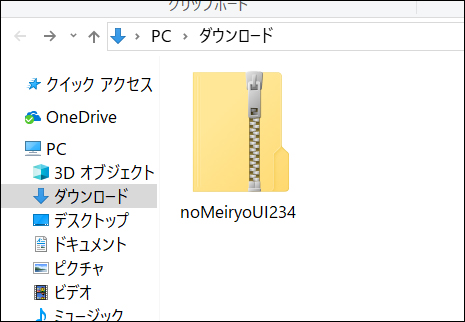
ソフトを使えるように処理する(解凍)
ダウンロードしたソフトは圧縮されているので、そのままでは使えません。
ソフトを使えるように必要な処理を行いましょう。
※この処理を「解凍」と言います。
1.ダウンロードした先ほどの「noMeiryoUI」ファイルを、右クリックします。
2.[すべて展開]をクリックします。
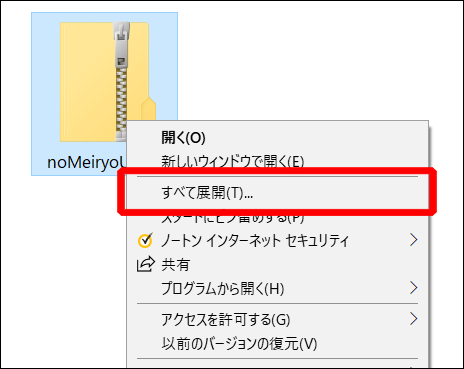
3.[展開]をクリックします。
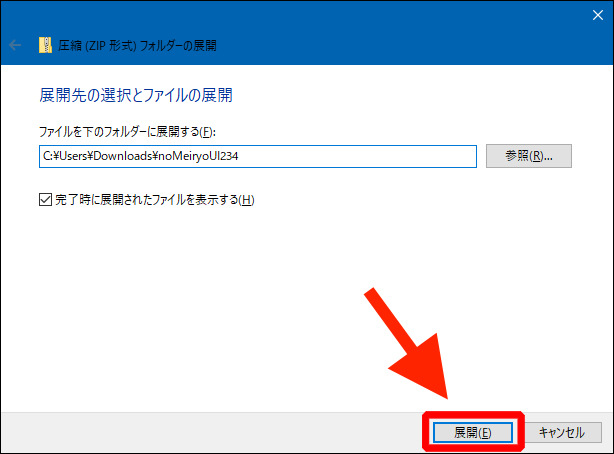
4.元のファイルとは別に、新しくフォルダ(下図の左側)が作成されます。
これでソフトが使えるようになりました。
※元のファイル(下図の右側)のほうは、もう削除してかまいません。
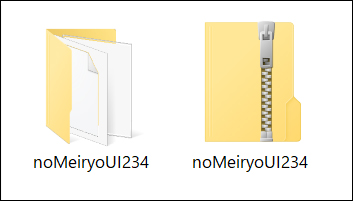
ソフトを使う
ソフト「Meiryo UIも大っきらい!!」の使い方を説明します。
1.解凍して出来た「noMeiryoUI」フォルダをダブルクリックして開きます。
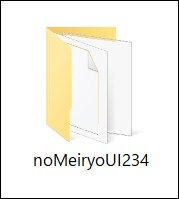
2.「noMeiryoUI」をダブルクリックして、ソフトを起動します。
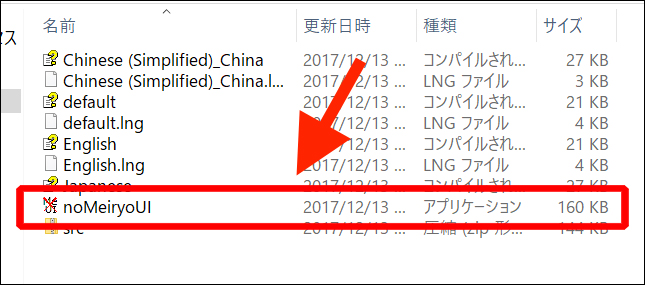
なお、ソフトを起動した後、下図の画面が出た場合、[実行]をクリックしてください。
フリーソフトではよく表示される画面です。
※[実行]がない場合、[詳細情報]をクリックすると表示されます。
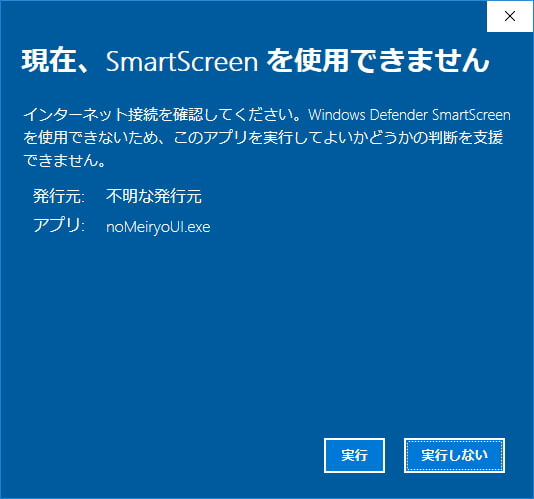
3.ソフトの画面が開きます。
文字サイズを変えたい箇所(下図は[アイコン])の[選択]をクリックします。
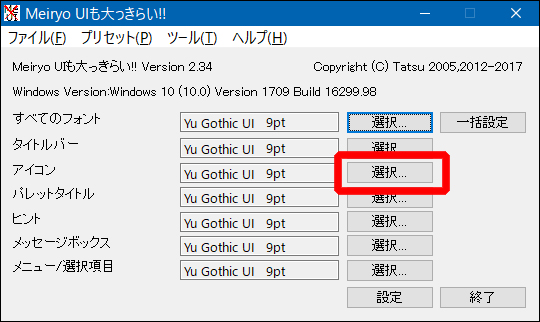
4.変更後の文字サイズの数値(下図は[13])を選択した後、[OK]をクリックします。
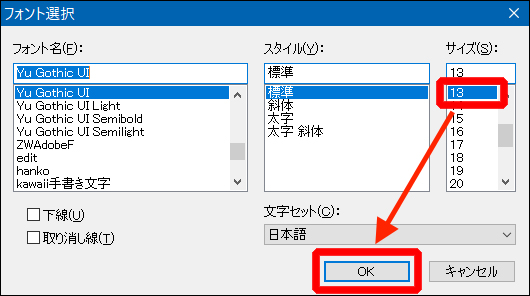
5.最後に[設定]をクリックします。
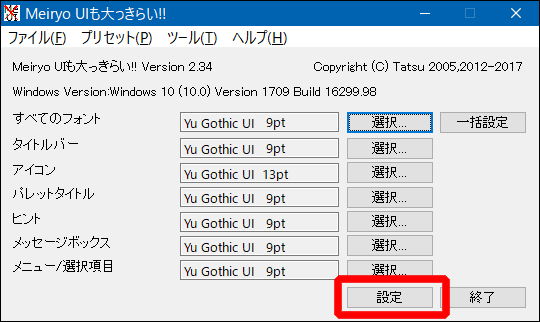
6.すると1~5秒後に結果が反映されます。
※反映されない場合は、ウィンドウを閉じたり切り替えたりしてみてください。
設定例
参考として、自分が設定している数値を載せておきます。
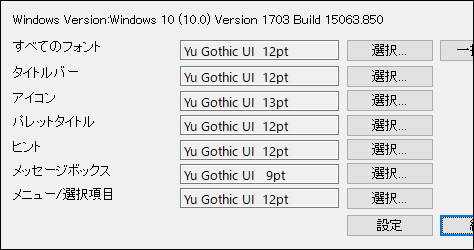
上記は、厳密に調整した数値ではありません。
「パレットタイトル」は数値を変えていますが、どこのことかわかっていません。
(´・ω・`) たぶん、あそこだろうなぁとは思っているのですが。
ちなみに上図のとおり、自分は13ptまでにしています。
というのも、14ptにすると行間まで変わるような感じになり、見た目の印象が変わってしまうので。
まとめ
本記事では、Windows10の文字サイズの変更手順を紹介しました。
使ったソフトは「Meiryo UIも大っきらい!!」です。
ここまで読んでいただいた方の中には、もしかしたら、
「簡単って言ってたけど、結構、手数が多くね?」
と思われている人もいるかもしれません。
でも、そう感じるのは他の方法を知らないからだと思うんです。
(´・ω・`) レジストリで変えてたときはですね、くどくど・・・
このソフト「Meiryo UIも大っきらい!!」の良いところは。
まず、安全に変更できる。
操作も見た目でわかりやすい。
そして、すぐに結果が反映される。再起動しなくていい。
あの苦労を知った後だと、まさに救世主です。
(`・ω・´)b 作者さん、ありがとう!

