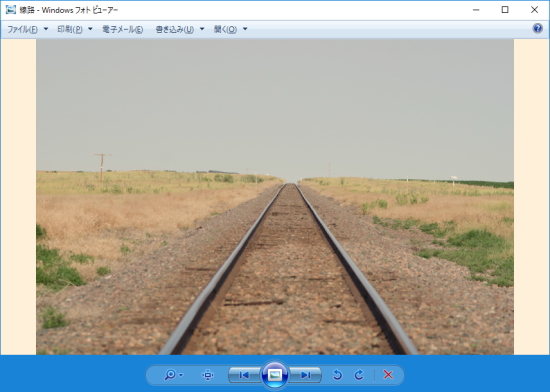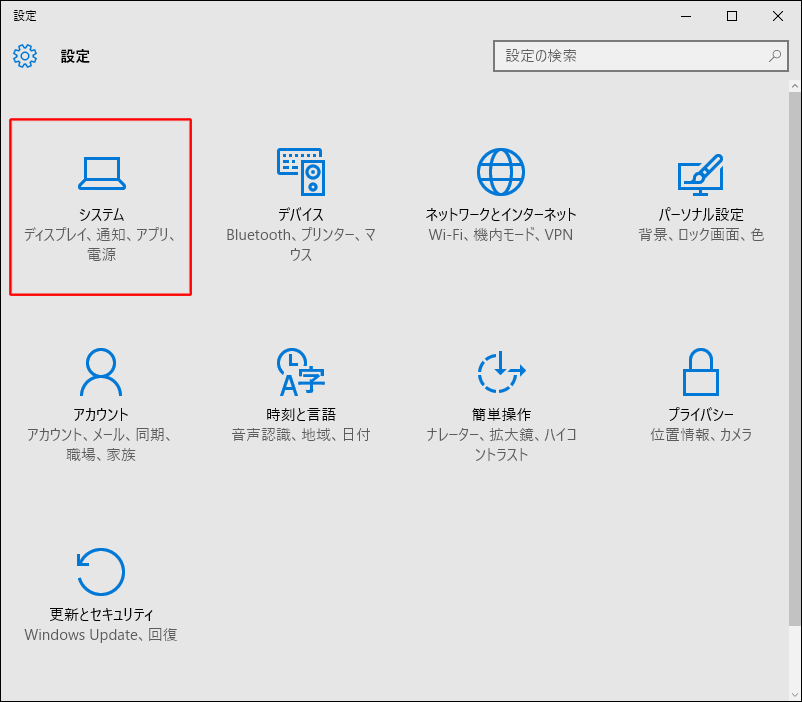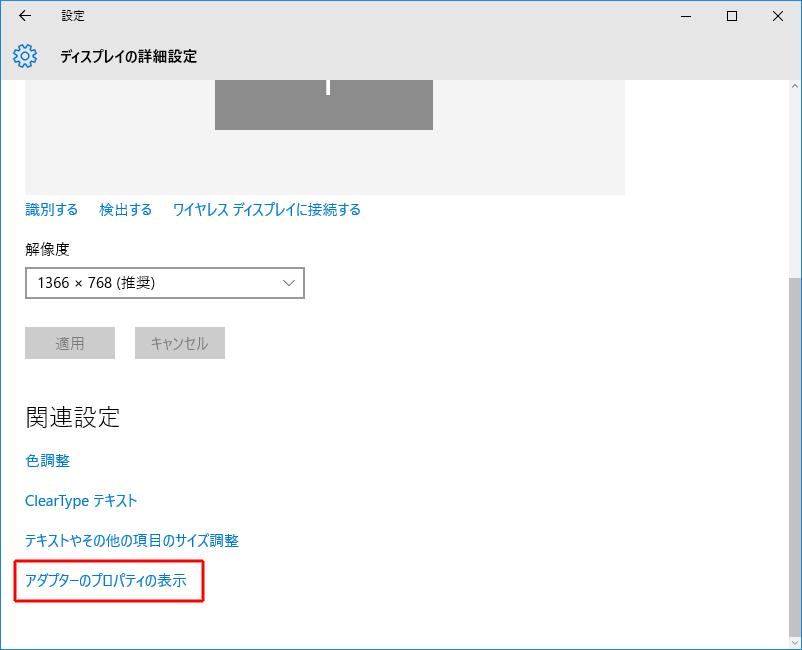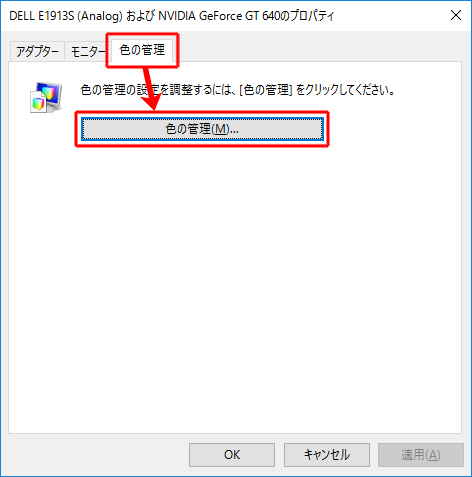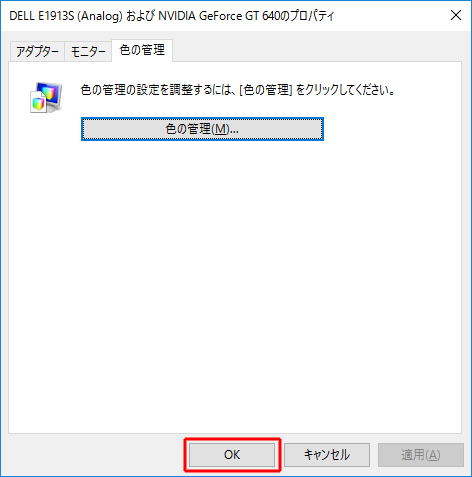Windows10にアップデートしたら、ディスプレイの色がおかしなことになってしまいました。
白色がクリーム色に変わったというんでしょうか。(´・ω・`)
そのままでもパソコン使えなくはないんですが…
でもやっぱり… (゚Д゚) キニナルゥ!
こんなとき、カラープロファイルを変更すると直ることがあります。
同じような状況になっている方は、次の手順を試してみてください。
Windows10でカラープロファイルを変更する
(1) [スタート]ボタン → [設定]と順にクリックします。
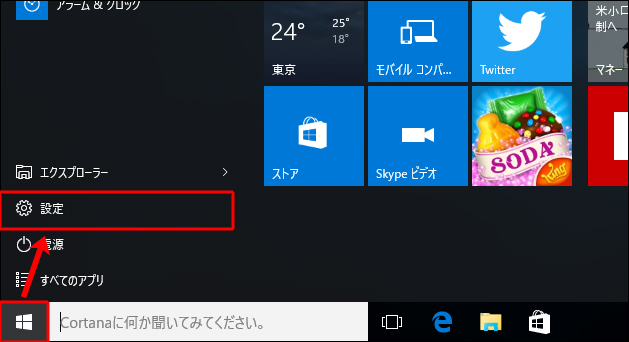
(3) [ディスプレイ]→[ディスプレイの詳細設定]をクリックします。
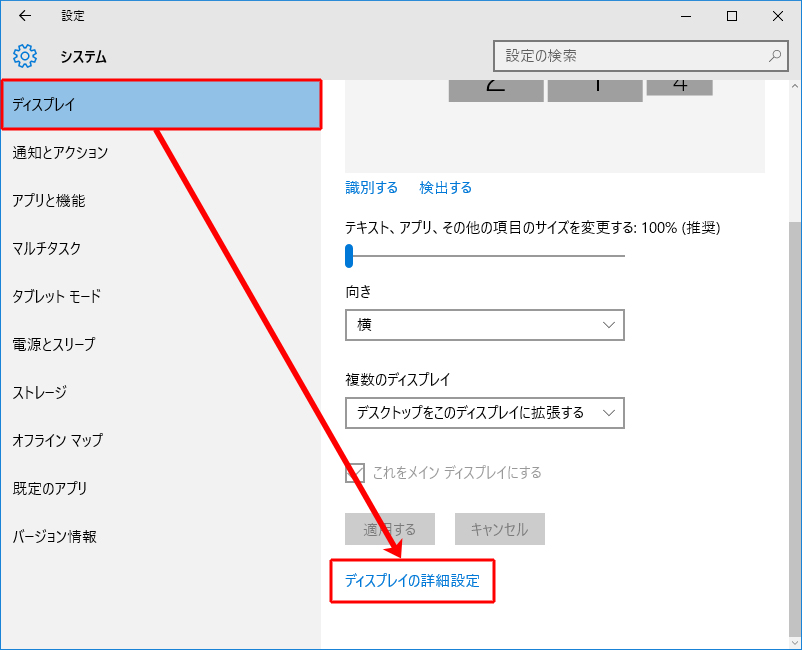
(6) [デバイス]を選択し、自分が使っているディスプレイを選択します。
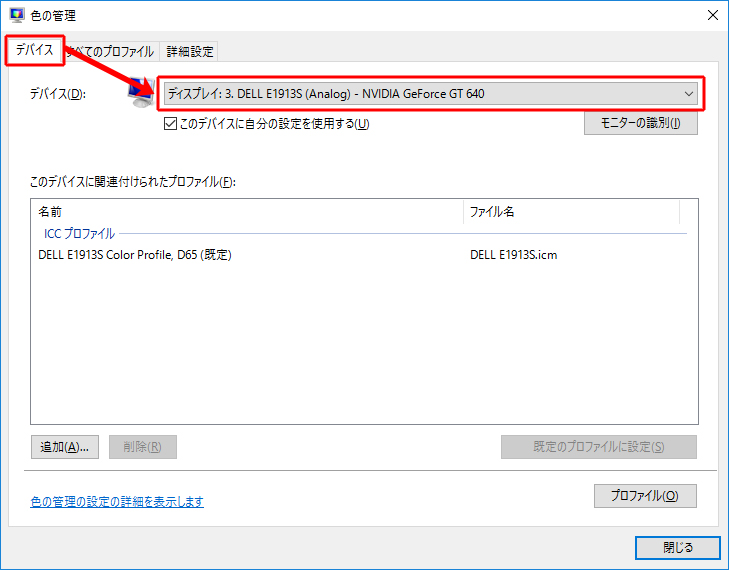
(7)[このデバイスに自分の設定を使用する]をオンにした後、[追加]をクリックします。
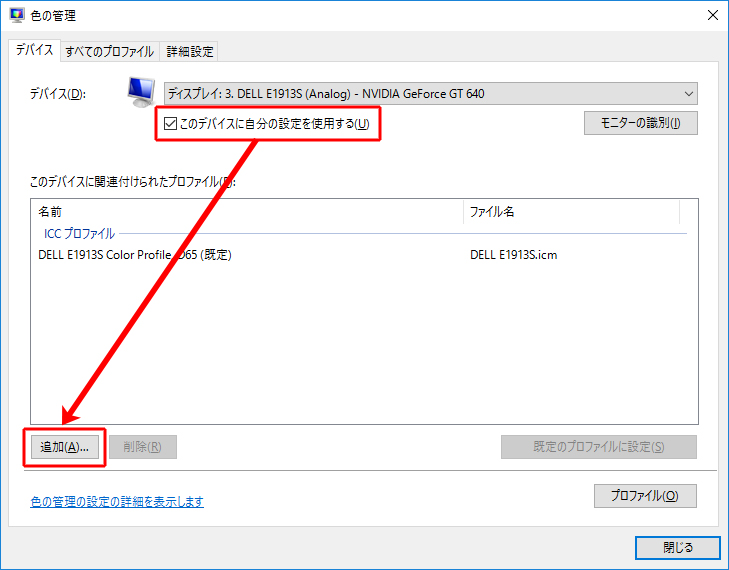
(8) 追加したいカラープロファイルを選択 → [OK]をクリックします。
※表示されるカラープロファイルは、パソコンによって異なります。
(自分は適当に選んで一番上のものを試しました)
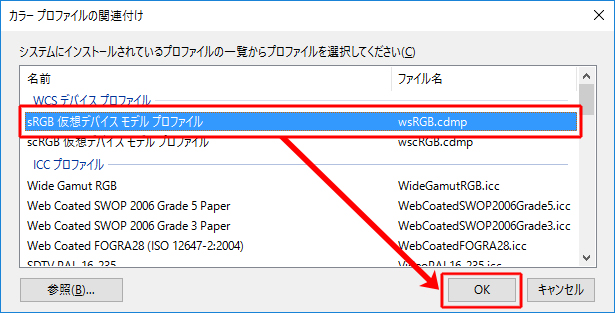
(9) 追加したカラープロファイルをクリック → [既定のプロファイルに設定]→[閉じる]と順にクリックします。
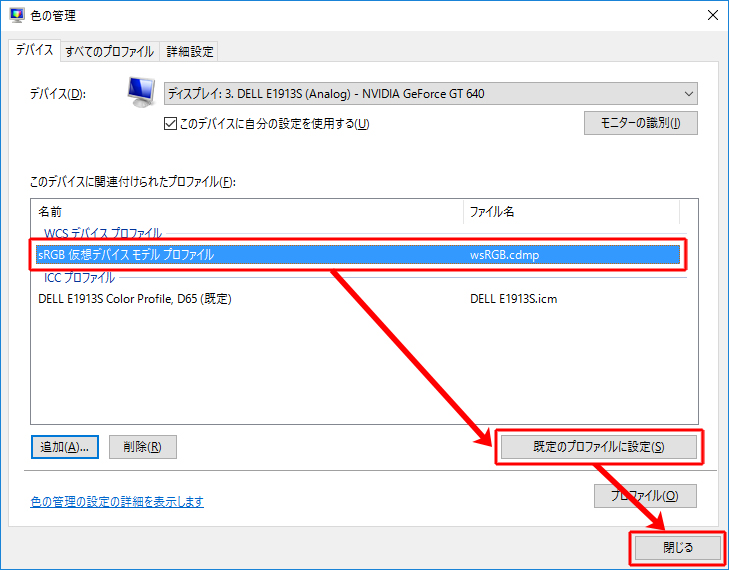
(11) ディスプレイの設定変更を反映させるために、解像度を変更します。
[解像度]欄を適当な値に変更した後、[適用]をクリックします。
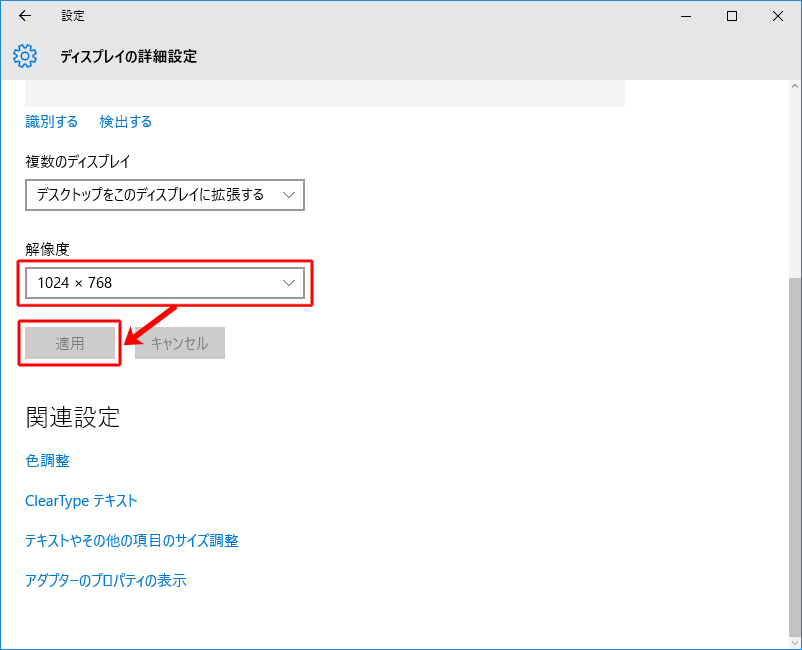
(12)色が改善されたことを確認します。
この後、解像度は、もう元の設定に戻してかまいません。
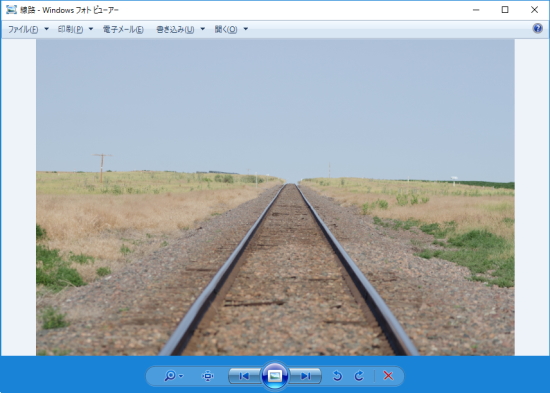
手順は以上です。
液晶ディスプレイを見続けて目が疲れる場合。
こちらの設定も合わせて見るのをオススメします。

【最新版】ディスプレイで目が疲れる人のための設定変更を紹介【Win10】
私、一日中、ディスプレイを見続ける生活なので。
とっても目が疲れます。
(´・ω・`)もう目がシパシパします
寝る前には眼球をまぶたの上から軽くもんだりしていますが。
そもそもとして、ディスプレイを見るとなぜ疲れるのか?
そして、...