これはWindows10で追加された機能です。
「タスクビュー」の機能を文章で説明すると、デスクトップ画面をもう1つ作って、それぞれに別々のウィンドウを開いておくことができる機能です。
それが一体どんな場面で活用できるのか、具体例を挙げてみます。
「タスクビュー」が便利に使える場面の具体例
タスクビューが便利に使える場面を、例として4つ挙げてみます。
1)たくさんのウィンドウを素早く切り替える場合
例えば、仕事などで、パソコンで資料作成をしつつ、ときには電話応対もするとします。
そして、資料作成と電話応対の各場面で、別々のウィンドウを開いておく必要があるとします。 このように、目的が異なるウィンドウが開いている状態を、状況に応じて素早く切り替えたいときに、タスクビューが使えます。
このように、目的が異なるウィンドウが開いている状態を、状況に応じて素早く切り替えたいときに、タスクビューが使えます。
「資料作成」用と「電話応対」用の、それぞれのデスクトップ画面を用意しておき、それぞれに必要なウィンドウを開いておきます。
そして、タスクビューで2つのデスクトップ画面を素早く切り替えるわけです。
なお、この目的の場合、ウィンドウの数が多い場合にタスクビューを使うことになります。
(2~3個ぐらいであれば、タスクバーで切り替えればよいため)
2)あまり使わないウィンドウを別のデスクトップ画面で開く
あるウィンドウが滅多に操作しないものであれば、それをタスクビューにて、別のデスクトップ画面で開いておく、という使い方もあります。
例えば、音楽再生ソフトです。
僕はパソコンで作業をしながら、BGMとして音楽を再生しておくことも多いのですが、音楽ソフトは再生してしまえば、後は基本的に操作することはありません。
ところがウィンドウ自体は、最小化したとしてもタスクバー上に残っているので、目ざわりではあります。
そこで、めったに操作しないソフト(今回は音楽ソフト)だけ、別のデスクトップ画面に追いやるわけです。
3)パソコンの解説手順を作成する場合
パソコンの手順マニュアルを作成する目的などで、パソコンの画面を録画するのにもタスクビューを活用できます。
まず、1つ目のデスクトップ画面に「マニュアル作成のためのソフトを起動」しておきます。
そして、2つ目のデスクトップ画面で「手順解説に必要な画面を録画」していきます。
こうすることで、2つ目の画面のほうには、マニュアル作成に使っているソフトが映り込まないメリットがあります。
そして、2つ目のデスクトップ画面で録画した画像を、1つ目のデスクトップ画面のソフトの中にどんどん貼り付けていくわけです。
4)他人に見られたくない画面を素早く切り替える
ちょっとイケない例ですが、会社のパソコンで仕事をさぼってネット閲覧をしているとします。

d(´・ω・`) 仕事中の息抜きはほどほどにしましょう
ということで、4つ紹介しましたが、他にもいろいろ活用法はあると思います。
実は当初は、この機能について懐疑的だったのですが、次第に「これは案外使えるぞ!」と思いはじめました。
特にこの後、紹介するショートカットキーが、とてもスムーズな動作をするので、画面の切り替わりが気持ちいいです。一度試してみて下さい。
タスクビューはショートカットキーでも切り替えられる
タスクビューの画面の切り替えは、ショートカットキーでも行えます。
2つあるので順に紹介します。
●タスクビューの一覧画面を表示する
タスクビューの一覧画面を表示するには、[Windows]キーを押しながら[Tab]キーを押します。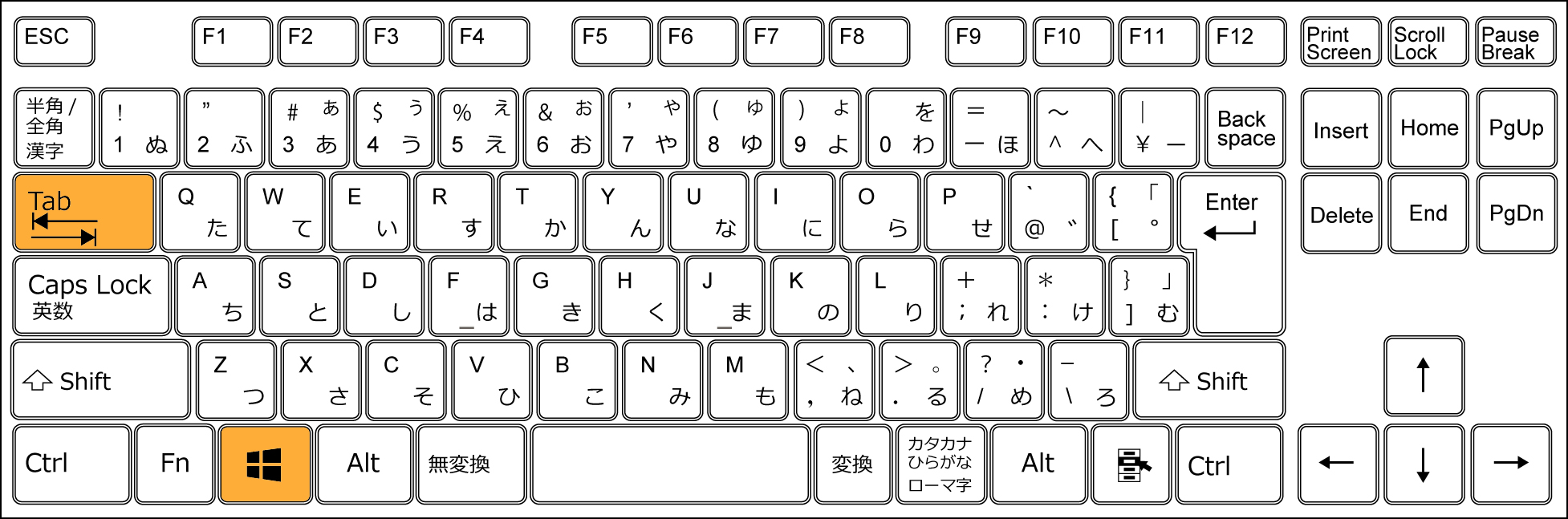
●デスクトップ画面を切り替える
[Ctrl]キーと[Windows]キーを2つとも押しながら、矢印キーの左右を押すことで、画面を切り替えられます。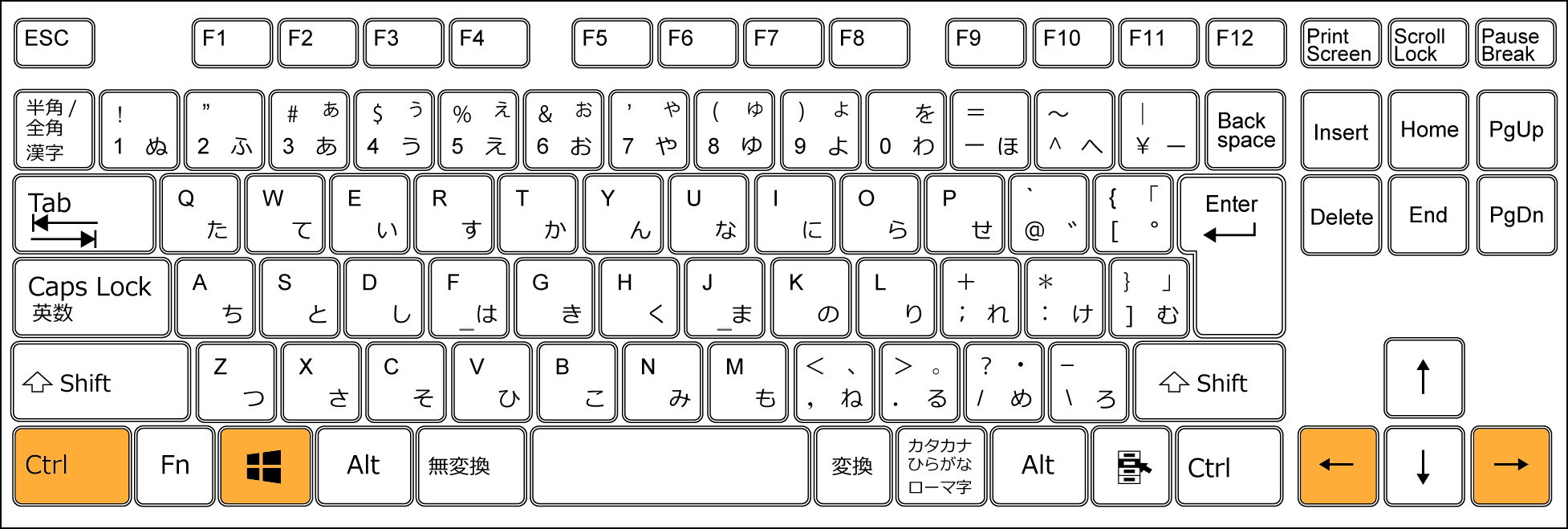
慣れてしまえば、ボタンを押すよりもショートカットキーのほうが便利です。
タスクビューを利用するのであれば、ぜひショートカットキーも活用してみてください。
タスクビューを使わないならボタンを消してすっきり
ここまでいろいろ説明しましたが、ただ、この機能はまったく使わない人もいると思います。
使わないのであれば、タスクビューのボタン(下図赤枠)は消してしまったほうがスッキリするでしょう。
また、タスクビューを使うのであっても、前述のショートカットキーを覚えておけば、このボタンを使わなくても画面を切り替えられますので、ボタンは不要になります。
タスクビューボタンを消したい場合は、下記のページにて説明していますので見てみてください。


