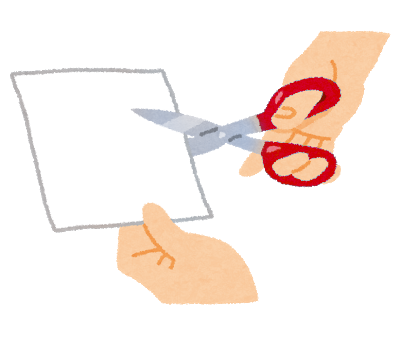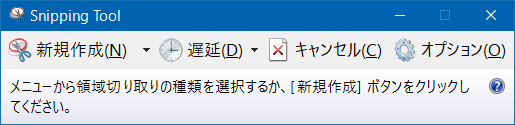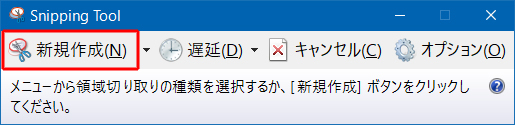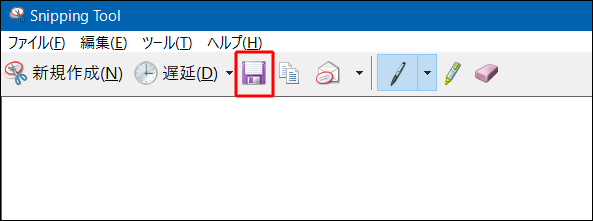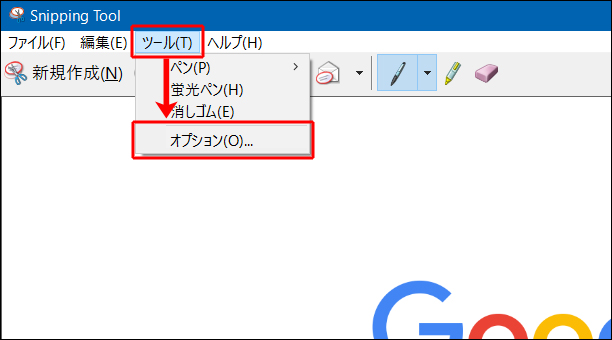Windowsパソコンで画面を画像として保存するには、「Snipping Tool」(スニッピング ツール)というソフトが便利です。
Snipping Toolは、Windowsに付属しているソフトで、パソコンの画面を部分的に切り取って、画像として保存することができます。
このページでは、Snipping Toolの「起動手順と操作方法」を簡単に説明した後、「おすすめの設定変更」を紹介します(^^)
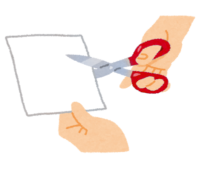
Snipping Tool の起動手順と操作方法の説明
Snipping Tool の起動手順と操作方法を説明します。
起動手順
Snipping Tool を起動するには、Windowsの検索ボックスで、「Snipping」と入力します。
(最初の3~4文字の時点でも表示されると思います)
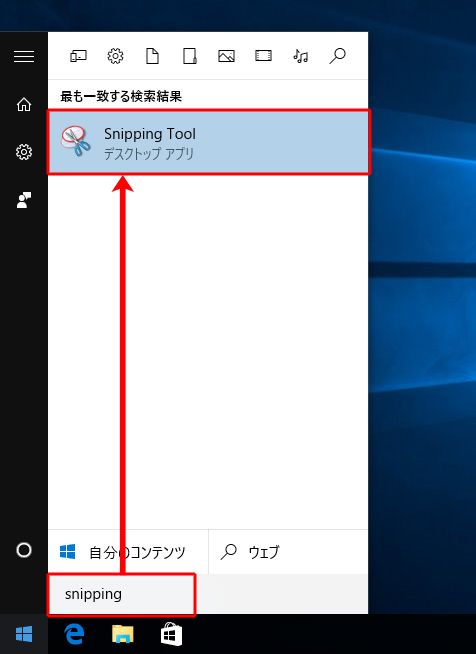
そして、検索結果に表示された「Snipping Tool」をクリックして起動します。
Snipping Tool の操作方法
次に、Snipping Tool の基本的な操作方法を説明します。
いたってシンプルです。
その後、画面の保存したい箇所をドラッグで斜めに指定します。
すると下図のように囲んだ箇所が取り込まれます。

画像の保存形式は、JPG、PNG、GIFなどがあります。
起動と使い方の手順は以上です。
続いて、Snipping Tool のおすすめの設定を紹介します。(^^)
Snipping Toolでおすすめの設定(枠線をつける)
得られる効果の説明と、設定手順を説明します。
どのような効果が得られるのか
Snipping Toolでは、指定して取り込んだ画像に枠線をつけることができます。
下図は設定変更した後の具体例です。
指定した範囲が下図のように枠線で囲まれます↓
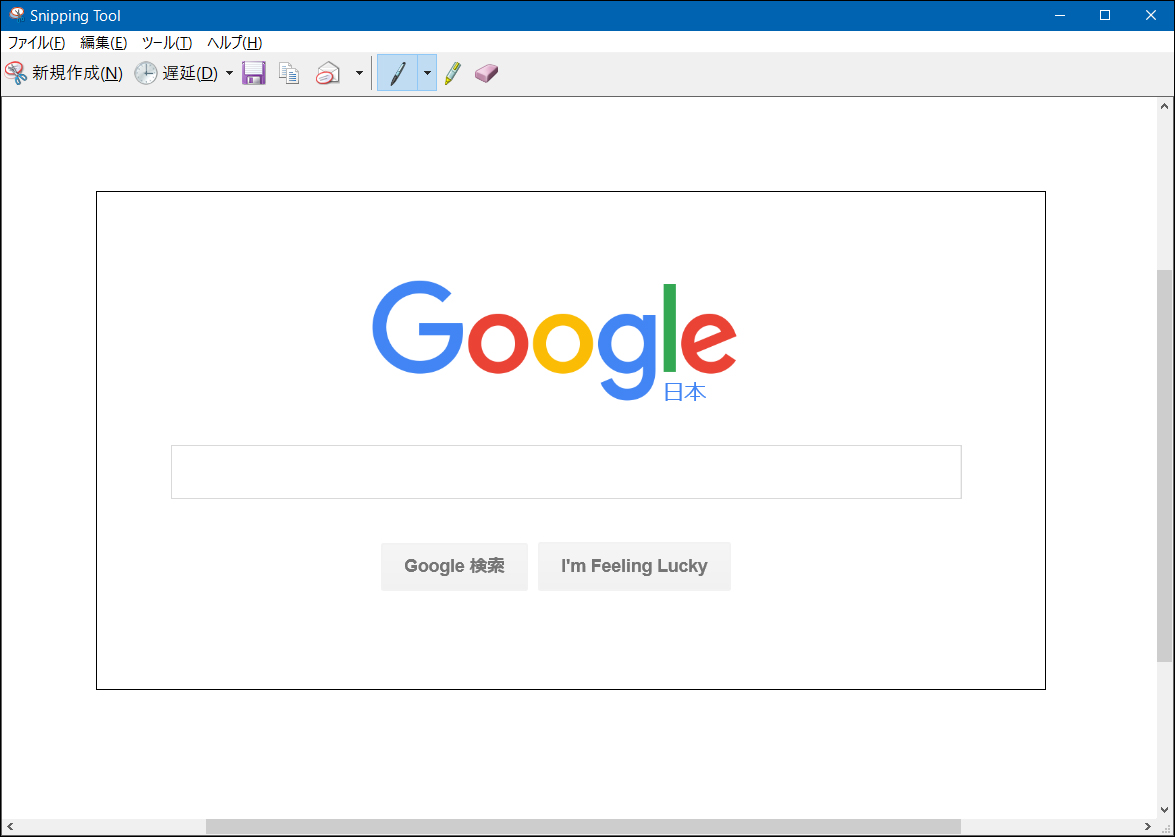
ちなみに、この状態で画像を保存すると枠線もついた状態で保存されます。
枠線を付けて画像を保存したいのであれば、なおさら、この設定に変えておきましょう。
以降に、設定変更の手順を示します。
画像に枠線をつけるように設定を変更する
(2)[切り取り領域をキャプチャした後、選択線を表示する]をクリックして、有効にします。
その後、[OK]をクリックします。これで設定変更は完了です。
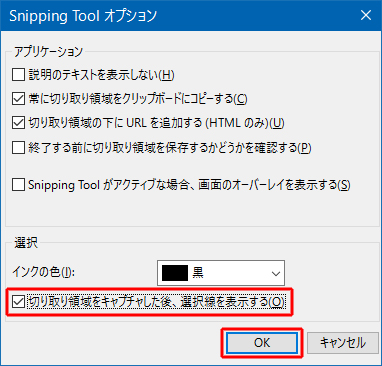
以上です。