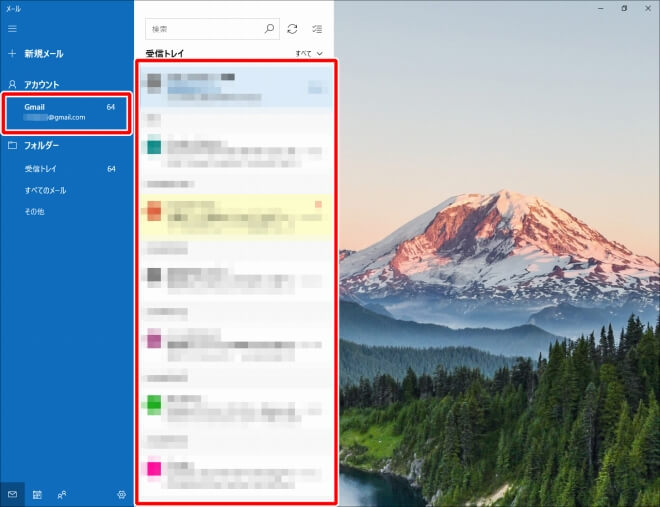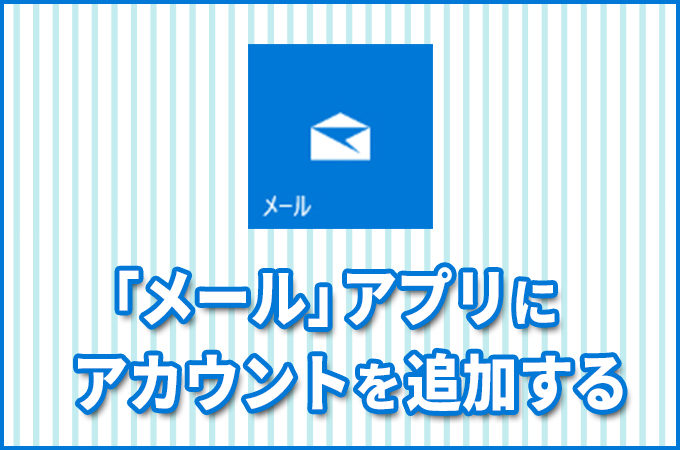
Windows10の標準アプリ「メール」。
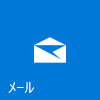 正直なところ、このアプリ。
正直なところ、このアプリ。
リリース当初はものすごく使いづらかった。
(´・ω・`)これは使えないなぁと思っていたのですが。
その後、幾度となく、改良が繰り返されまして。
今はかなり使いやすくなったと思います。
未だに、メールの自動振り分けのような細かい機能はありません。
ですが、メールの確認や送信をするだけなら、十分に使えるアプリです。
むしろ、シンプルなのでわかりやすいともいえます。
他の主要なサービスである「Gメール」のほうは、複雑でわかりづらい。
(`・ω・´)b 「メール」は画面デザインも秀逸。見やすいですね!
本記事は、そんなWindows10アプリ「メール」にアカウントを追加する手順を解説します。
アプリ「メール」にアカウントを登録
それでは手順です。
1.まずは、アプリ「メール」を起動します。
※下図はスタートメニューで「メール」と入力・検索する方法で起動していますが、他の手順で起動してもかまいません。
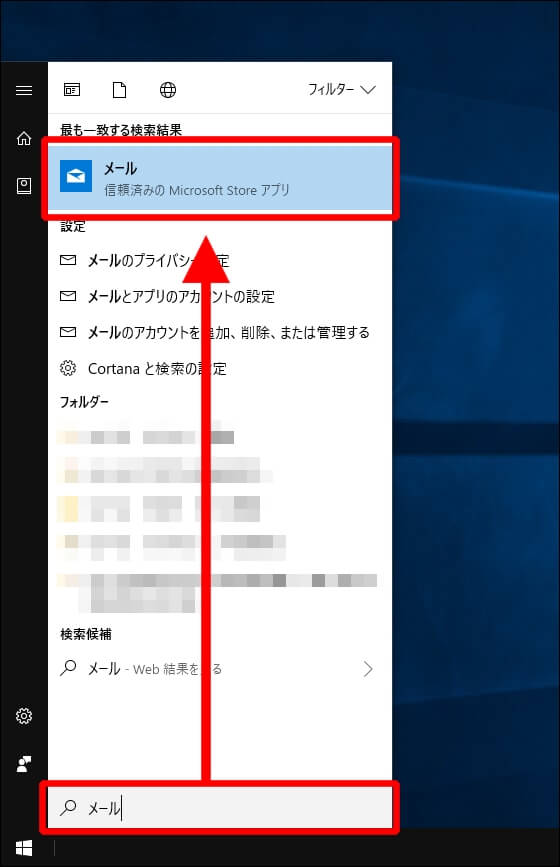
2.「メール」が開いたら、画面左下にある「歯車」のボタンをクリックします。
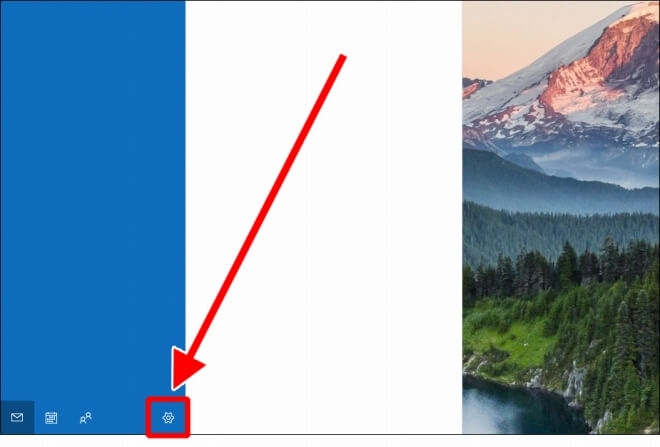 3.[アカウントの管理]をクリックします。
3.[アカウントの管理]をクリックします。
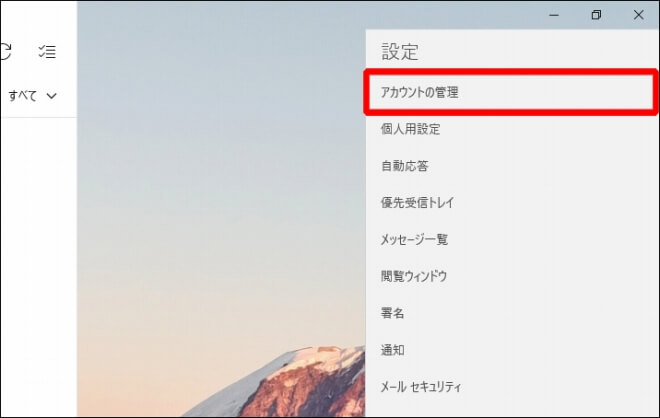 4.[アカウントの追加]をクリックします。
4.[アカウントの追加]をクリックします。
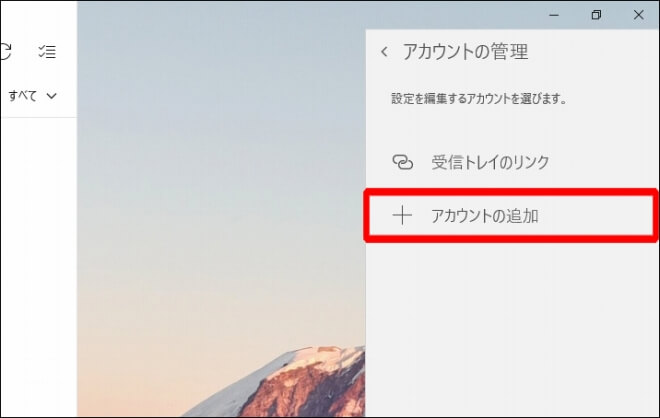
5.アカウントに登録するメールアドレスのプロバイダをクリックします。
下図は例として、[Google](Gメールの場合)をクリックしています。
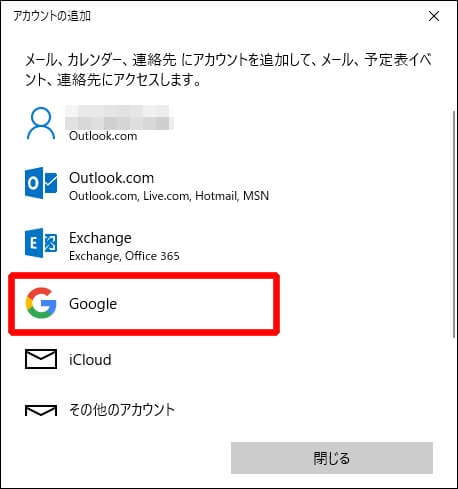 6.アカウントに登録したいメールアドレスを入力した後、[次へ]をクリックします。
6.アカウントに登録したいメールアドレスを入力した後、[次へ]をクリックします。
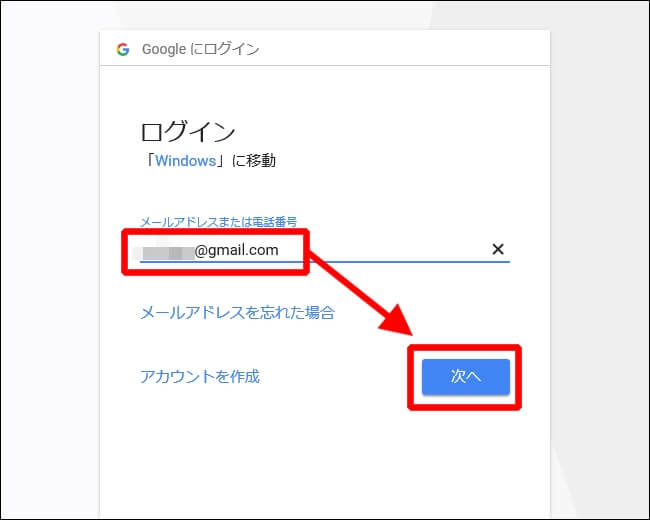 7.続いて、アカウントのパスワードを入力します。
7.続いて、アカウントのパスワードを入力します。
その後、[次へ]をクリックします。
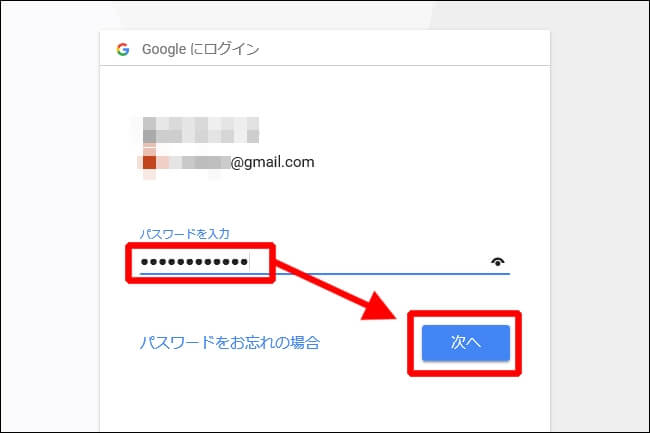 8.アクセス許可の確認画面が表示されたら、[許可]をクリックします。
8.アクセス許可の確認画面が表示されたら、[許可]をクリックします。
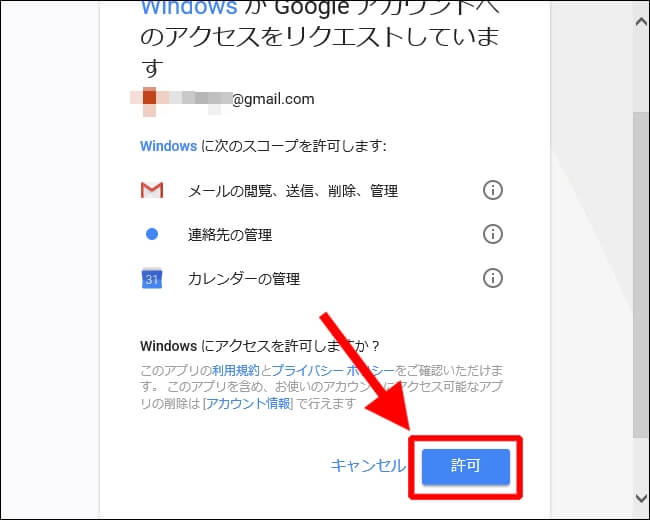 9.このアカウントでメールを送る場合の「送信者名」を入力します。
9.このアカウントでメールを送る場合の「送信者名」を入力します。
(下図は例として、当サイト名をもじって「のほほん太郎」としています)
入力後は[サインイン]をクリックします。
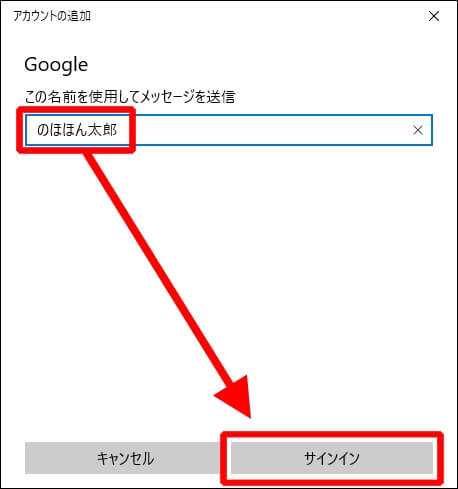 10.最後に[完了]をクリックします。
10.最後に[完了]をクリックします。
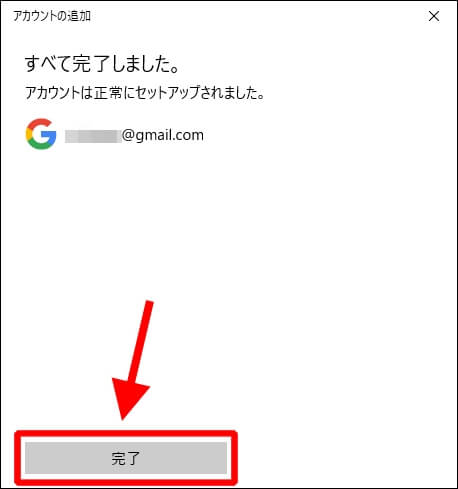
11.これでアカウントの登録は完了です。
受信したメールが表示されていきます。