
Windows10を起動した際、自動的にアプリも起動したい。
例えば、スケジュール管理や、メールなどのアプリ。
そうしたアプリを最初から起動させておく。
それには目的のアプリを「スタートアップ」という場所に登録することで出来ます。
実は、以前のWindowsでは「スタートアップ」は簡単に表示できました。
ところがWindows10になったら、奥のほうに引っ込んでしまいまして・・・。
(´・ω・`)Oh・・・
「スタートアップ」を開くのが、非常に面倒になったと思っていたのですが。
先日、とても簡単な手順をネットで見つけました!
本記事では、その簡単な手順を使いつつ、Windows10を起動時にアプリを自動起動する方法を紹介します。
自動的にアプリを起動する手順
自動的にアプリを起動するには、大きく分けて、次の2つの手順を行います。
- ショートカットアイコンを作成する
- 作成したアイコンを「スタートアップ」に登録する
それでは順に行っていきます。
ショートカットアイコンを作成する
まずは起動したいアプリのショートカットアイコンを作成してください。
下図は例として、「RBTray」というソフトのアイコンを用意しています。
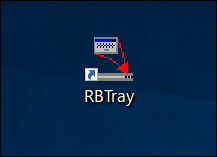
※ショートカットアイコンの作成手順がわからない方は、下記の記事で解説していますので、そちらを参考にしてください。

作成したアイコンを「スタートアップ」に登録する
続いて、「スタートアップ」の場所を開いた後、作成したショートカットアイコンを登録していきます。
1.キーボードの「Windowsロゴ」キーを押しながら[R]キーを押します。
※「Windowsロゴ」キーとは、キーボード最下段の、左から2番目あたりにあるWindowsマークのキーのことです。
2.すると[ファイル名を指定して実行]という画面が表示されます。
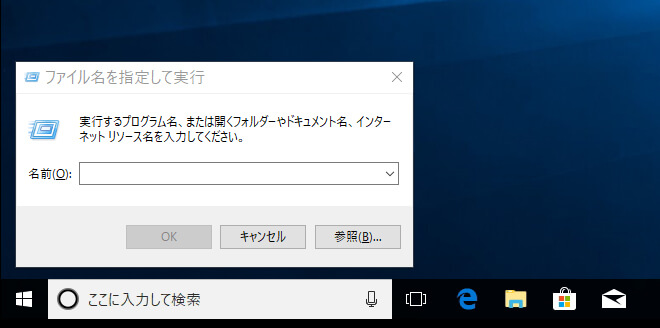 3.入力欄の中に「shell:startup」と入力します。
3.入力欄の中に「shell:startup」と入力します。
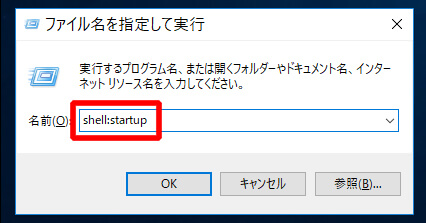 4.入力後、[Enter]キーを押して実行します。
4.入力後、[Enter]キーを押して実行します。
5.すると[スタートアップ]フォルダが開きます。
その中に、先ほど用意しておいたショートカットアイコンをドラッグで移動します。
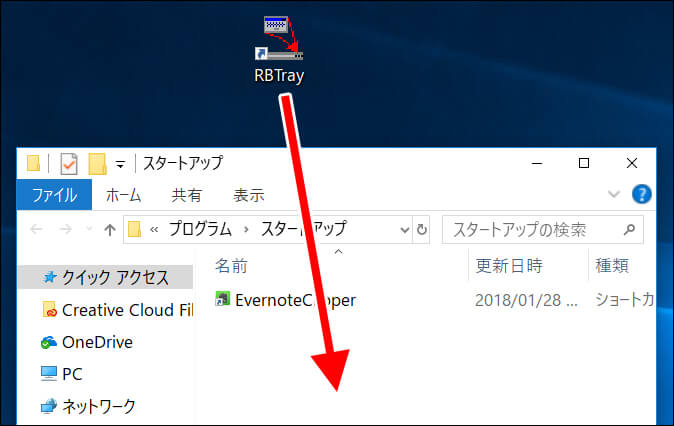 6.[スタートアップ]フォルダ内に移動出来たら完了です。
6.[スタートアップ]フォルダ内に移動出来たら完了です。
あとはウィンドウを閉じてください。
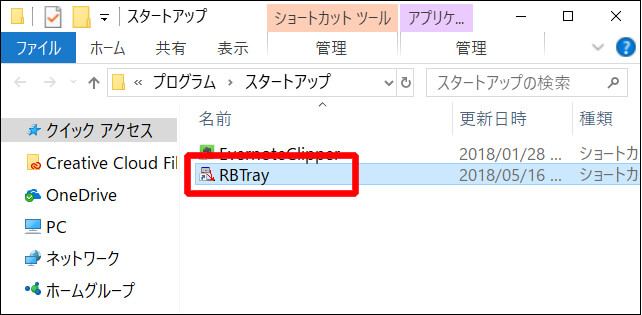 パソコンを再起動して確認してみましょう。
パソコンを再起動して確認してみましょう。
なお、サインイン、サインアウトでも同様に起動できます。
