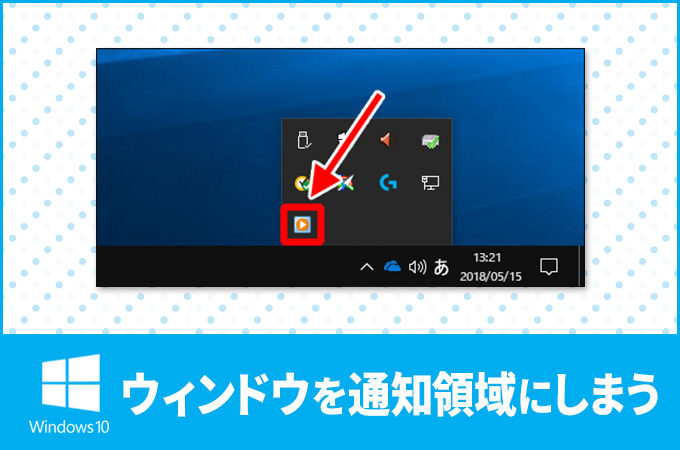
ソフトによってはウィンドウ内で作業をしないケースがある。
例えば、音楽再生ソフト。
BGMを聴く場合、音楽を再生した後は、そのウィンドウ内では作業しない。
使わないウィンドウだから、もちろん最小化。
そしてタスクバーには、そのソフトのアイコンが出たままになる。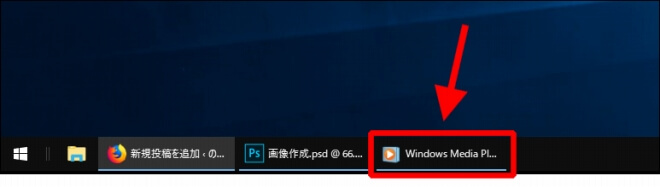
(´・ω・`)この、出たままなのが、どうにも気になる・・・
そこで本記事では、こうしたウィンドウをタスクバーには表示せず、通知領域にしまう方法を紹介します。
「通知領域」というのは、画面右下隅の箇所です。
![]() ちなみに「通知領域」は、WindowsXP以前では「タスクトレイ」と呼ばれていた場所です。
ちなみに「通知領域」は、WindowsXP以前では「タスクトレイ」と呼ばれていた場所です。
(´・ω・`)今でも、そう呼ぶ人はいますね
必要なソフトを手に入れる
今回は「RBTray」というソフトを使います。
フリーソフト紹介の大手サイト「窓の杜」でも紹介されたソフトです。
窓の杜の記事→ 「最小化ボタンの右クリックであらゆるソフトをタスクトレイへ収納「RBTray」」
まずは、次の手順で「RBTray」を手に入れましょう。
ソフトを入手する手順
1.RBTray のダウンロードページを開きます。
2.「RBTray 4.3」のリンクをクリックします。
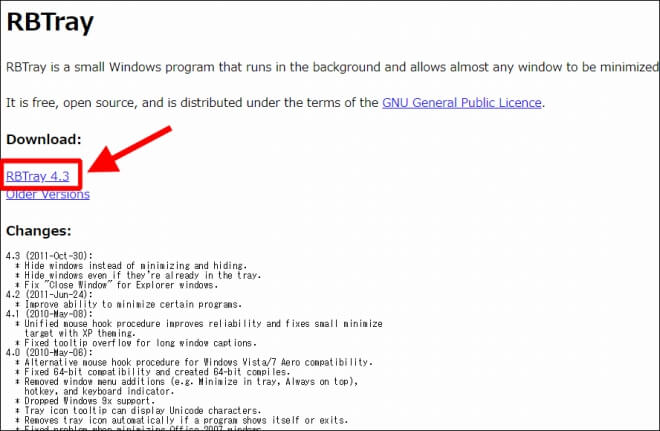 3.画面が切り替わり、しばらくするとソフトのダウンロードが始まります。
3.画面が切り替わり、しばらくするとソフトのダウンロードが始まります。
※下図はブラウザがChromeの場合で、ダウンロードが終わった後の様子です。
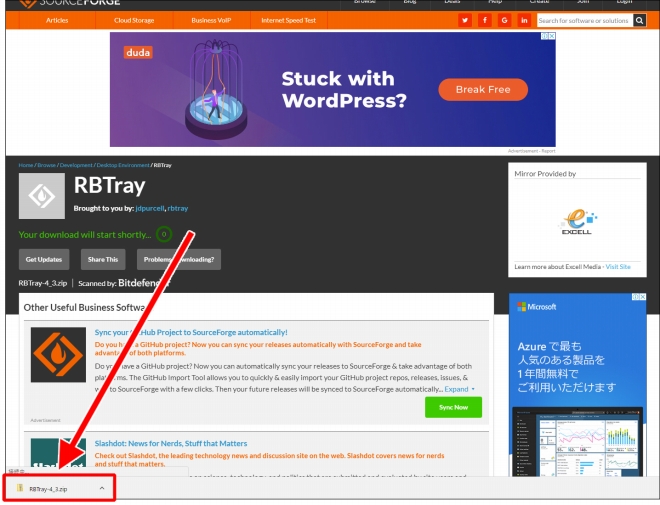 4.ダウンロードしたファイルは、ZIPファイルになっていますので解凍します。
4.ダウンロードしたファイルは、ZIPファイルになっていますので解凍します。
下図は、元のZIPファイルと、解凍した後のファイルが並んだ様子です。
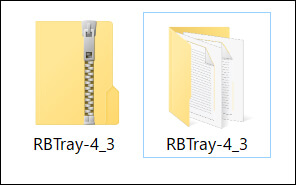 ※ZIPファイルの解凍方法がわからない方は、下記の記事を参考にしてみてください。
※ZIPファイルの解凍方法がわからない方は、下記の記事を参考にしてみてください。

ソフト「RBTray」を起動する
それでは 「RBTray」を起動してみましょう。
1.[RBTray-4.3]のフォルダを開きます。
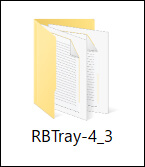
2.[32bit]か[64bit]か、自分のパソコンが該当するビットのフォルダを開きます。
※Windows10で自分がどちらのビットかわからない場合は、下記の記事で調べてみてください。
→Windows10のPCが「32ビット」か「64ビット」かを調べる方法
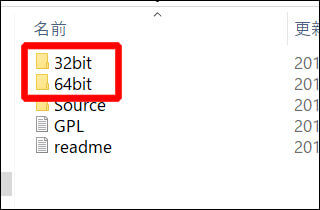
3.[RBTray]をダブルクリックします。
これでソフト「RBTray」が有効になります。
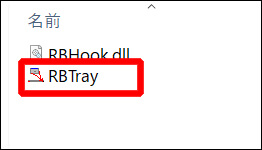 (´・ω・`)有効になっても、特に画面に変化は起こりません。
(´・ω・`)有効になっても、特に画面に変化は起こりません。
ウィンドウをしまう手順
「RBTray」を実行したら、ウィンドウを通知領域に格納してみましょう。
1.格納したいウィンドウの[最小化]ボタンを右クリックします。
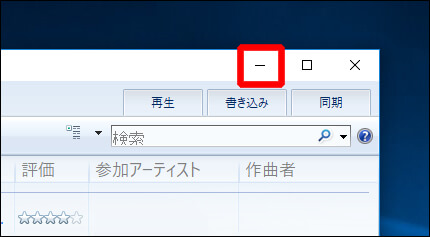
2.ウィンドウが通知領域に格納されました。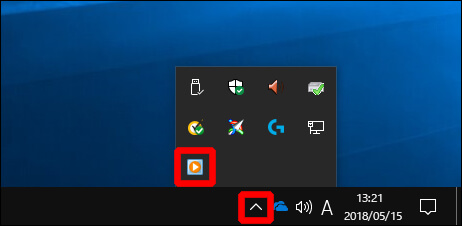
(`・ω・´)b つまり、最小化ボタンを「左クリック」するか「右クリック」するかで、挙動が変わるわけです
格納したウィンドウを開くには
格納したウィンドウを開くには、通知領域内の該当のアイコンをクリックすればOKです。
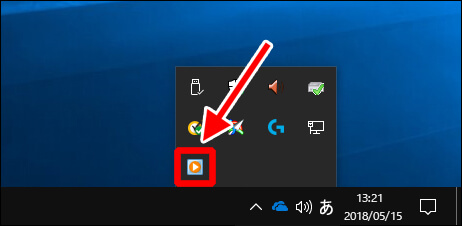
アイコンを常に見える状態にしたい場合
「RBTray」で表示されるアイコンは、隠れて見えなくなってしまうことがあります。
下図は隠れている例です。
上向きの「<」の矢印をクリックしないと、格納したアイコンを確認できません。
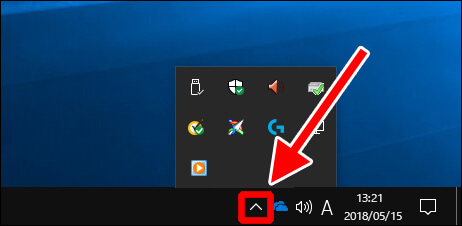 もしも、常にアイコンを見えるようにしておきたい場合は、下記の記事に手順がありますのでそちらを参照してください。
もしも、常にアイコンを見えるようにしておきたい場合は、下記の記事に手順がありますのでそちらを参照してください。

「RBTray」を自動的に起動するには
「RBTray」は、性質としては常に実行させておくべきソフト(常駐ソフト)です。
ところが、パソコンを起動するたびに、毎回、RBTrayをダブルクリックして実行するのは面倒ですよね。
(´・ω・`)実行し忘れもありえそうです。
そこで、RBTrayを常に使うのであれば、Windowsが起動した際にRBTrayも自動で起動するように設定すると便利です。
自動起動については、下記の記事の手順を参考にしてみてください。

