
私、一日中、ディスプレイを見続ける生活なので。
とっても目が疲れます。
(´・ω・`)もう目がシパシパします
寝る前には眼球をまぶたの上から軽くもんだりしていますが。
そもそもとして、ディスプレイを見るとなぜ疲れるのか?
そして、疲れないようにするにはどんな設定にすればよいか?
今後の健康のためにも今回、調べてみました。
というわけで今回はWindows10で、ディスプレイを見ていると目が疲れる人のための設定変更を紹介します。
なぜ目が疲れるのか
まず、ディスプレイで目が疲れる原因を抑えていきます。
いくつかありますので、順に紹介していきます。
ピントが合い続ける
ディスプレイを見ていると、長時間、同じ距離を見続けることになる。
すると、長時間、ピントが合ったままになり、眼球の筋肉が常に緊張した状態になる。
だから、目が疲れる。
(´・ω・`)ずっと力が入った状態なら疲れますよね…
解決策としては、時々、遠くを見る。
(目安としては1時間おきに10分ほど)
そして、目の体操をする。
具体的には、
- 目をグッと閉じる。その後、パッと目を開く。
- 頭の位置は変えずに、目を左右に動かす。その後、上下にも動かす。
この2つを何度か繰り返す。
(´・ω・`) 結構、効きますよこれ
渇きやすくなる
同じ距離を見続けていると、まばたきの回数が減ってしまう。
すると目が乾燥してしまう。
乾燥していると疲労につながりやすいそうです。
(´・ω・`) まあ、これは目薬をさしましょう。
ブルーライト
ブルーライトとは、波長が380nmから495nmの青色光のこと。
これが目に見える光の中で最もエネルギーが強い。
ブルーライトは、スマホやパソコンなどの液晶ディスプレイから発せられている。
で、この光は散乱しやすい特徴を持っている。
そのため、余計にまぶしかったり、チラついたり。
それでピント合わせに、なおさら負担がかかる。
対策としては、ブルーライトをカットするメガネですね。
Amazonにも「パソコン用メガネ」というジャンルが用意されていました。
メチャメチャいろんなデザインが売っていたもんで驚きました。
結構、需要のある商品なんだなと。
余談ですが、レイバンってサングラスのメーカーあるじゃないですか。
それがパソコン用メガネも売ってるんだなぁと思って見ていたんです。
しかも安いじゃないかと。
で、よくよく確認してみたらリーバンでした。
(´・ω・`)ですよね~…。スペルに違和感はあったんですが…
明るすぎる
ディスプレイの明るさというのは、実は、目にとってはかなりまぶしい。
それも目にとっては負担になっている。
だから明るさを減らすと良い。
今回の記事では、この明るさを減らすための設定変更を行います。
(`・ω・´)b 目が疲れるなぁと言う人は、この後の手順いってみよう!
目に優しい設定変更
Windows10で目に優しい設定変更をします。
この機能の名前は「夜間モード」です。
(`・ω・´)b これは2017年4月に追加された機能です!
ブルーライトを抑えるために、画面を暖色系の色に変えます。
それにより、目の負担が減り、さらには眠りにも付きやすくなります。
では手順に行きましょう。
設定変更の手順
1.まず、Windows10の[スタート]ボタンをクリックします。
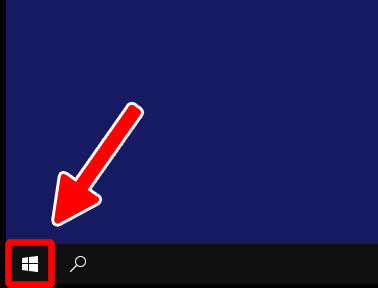
2.表示されたメニューから[設定]ボタンをクリックします。
(歯車の形をしたボタンです)
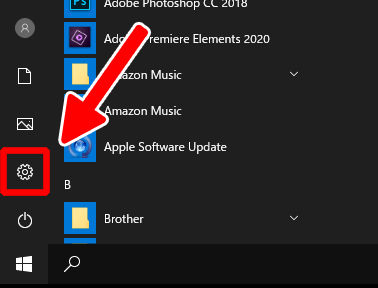
3.[システム]をクリックします。
4.左側のメニューにある[ディスプレイ]をクリックします。
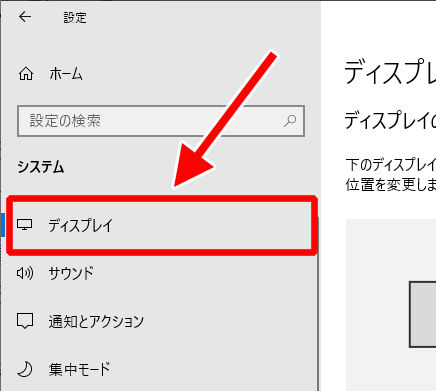
5.[夜間モード]の設定を[オン]にします。
これで、設定時刻になると[夜間モード]に自動的に変わります。
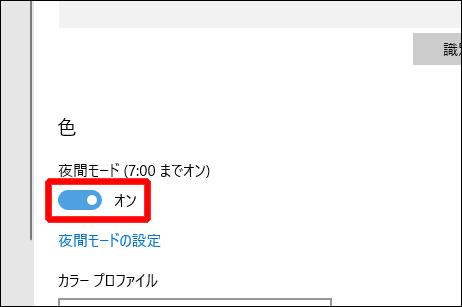
なお、この手順を夜に行っていた場合、夜間モードにすぐに切り替わるでしょう。
すると、かなりドギツイ変化が発生することと思います。
(´・ω・`) いや、やりすぎだろ、というぐらいに画面が暖色系に変わります。
変更の度合いですが、自分で調節できます。
この後の手順で調整してみて下さい。
詳細設定を行いたい場合
変更の度合いの調整や、夜間モードにすぐに切り替えたい場合。
または、切り替わる時間を変更したい場合は、次の手順を行ってください。
1.先ほどの最後の画面から、[夜間モード設定]をクリックします。
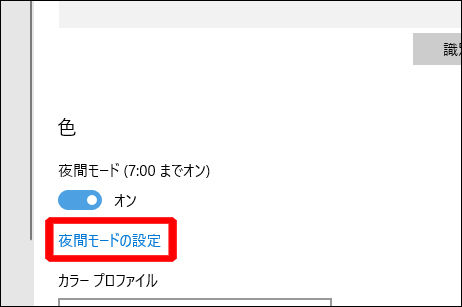
2.[色温度]のツマミをドラッグすると、変更の量を自分で調節できます。
(つまり、ブルーライトをどれだけ減らすか、というものです)
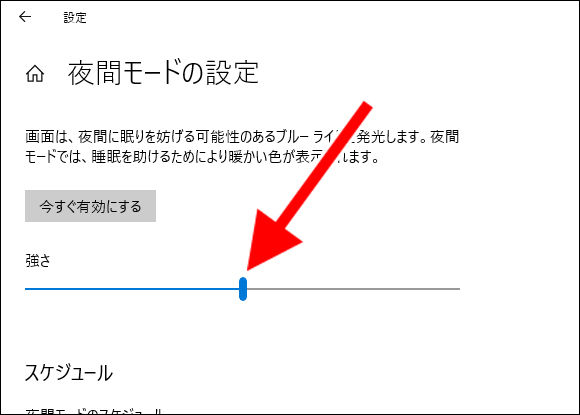
なお、上記の画面で[今すぐ有効にする]をクリックすると、夜間モードがすぐに始まります。
3.夜間モードに切り替わる時間を変更したい場合、[夜間モードのスケジュール]をオンにしてください。
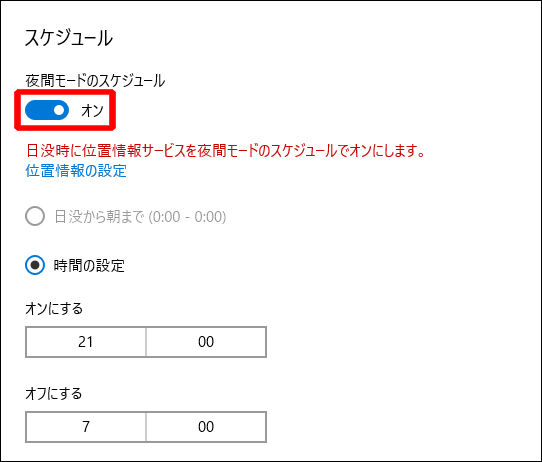
その後、[オンにする]と[オフにする]の時間を、好みに変更します。
設定時の注意点
夜間モードはディスプレイの色が変わります。
そのため、パソコンで画像を描く人は、夜間モードだとやりづらくなるかもしれません。
例えば、最終的な色の確認のときですね。
そのときは、上記の手順を再度行って、夜間モードをオフにして確認してみてください。
(´・ω・`) デザイナーさん、ご苦労様です…
まとめ
というわけで、今回はWindows10で、ディスプレイを見ていると目が疲れる人のための設定変更を紹介しました。
私も、夜間モードを使って、画面を少し暖色系に変えています。
やっぱり目への負担が違う気がしますね。
(´・ω・`) 元々のパソコンの白色って、あれ結構まぶしいんですよね~
そんなわけで、あなたの目の疲労も少しでも減ったなら、これ幸いです。
ちなみに、この設定ですが、Windowsのアップデート時に初期値に戻るときがあります。
ですから、今回の手順はすぐ確認できるように、どこかに残しておいていただくことをオススメします。

