
クリックポストの手順って。
ちょっとややこしくないですか?
(´・ω・`) 慣れるまで違和感が満載でした
なぜか途中で引き返せない段階があるんですよね。
それがわかったとき、「あ、ヤバイ!?」と焦った時もありました。
そんな私のような人を生まないために。
今回はクリックポストの使い方を、手順の図解入りで丁寧に解説したいと思います。
(`・ω・´)b それと手順の途中でクリックポストの注意点と費用節約のコツもあわせて紹介していきまっす!
ちなみに「クリックポストってなんぞや?」という方は、下の記事で紹介していますので、そちらをご覧ください。

クリックポストの利用手順
それではクリックポストの手順を解説していきます。
説明に使う図はパソコンでの画面ですが、スマホの場合も同じ要領で出来ます。
事前にアカウントを作成しておく
まず、クリックポストは「Yahoo!JAPANのID」か「Amazonアカウント」が必要です。
もちろん、どちらも無料で登録できます。
どちらかを登録して用意しておきましょう。
(`・ω・´)b 私は「Yahoo!JAPANのID」のほうを利用しています!
この後の手順は、上記のいずれかのアカウントを作成し終えたという状態で進めていきます。
クリックポストで宛名を作成する
それでは宛名の作成手順です。
1.「クリックポスト」でネット検索して、クリックポストの画面を開きます。
2.[ログイン]のボタンから、ログインします。
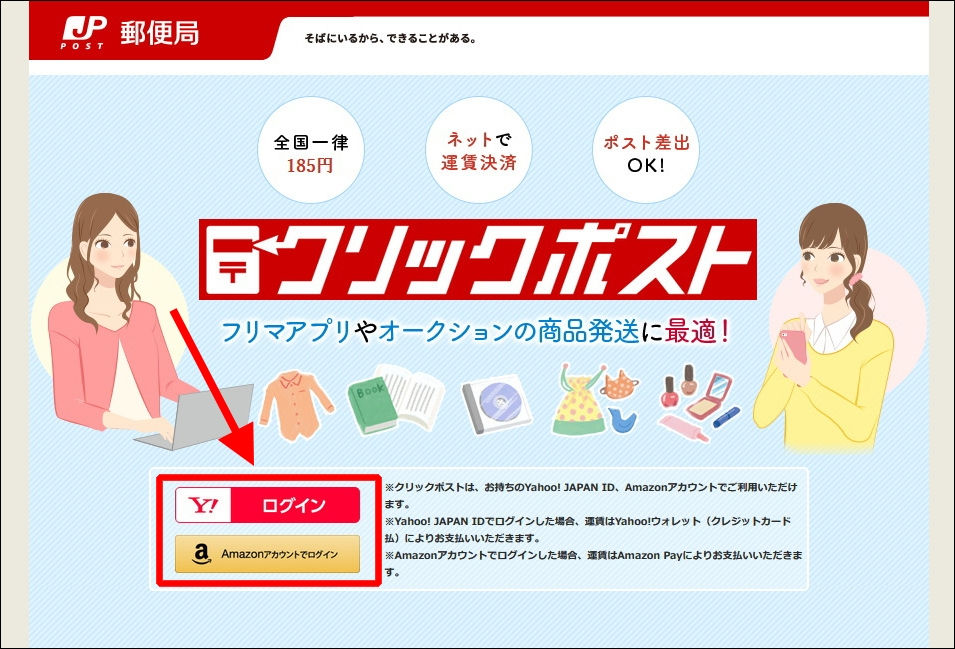
3.[マイページ]の画面が表示されます。
宛名作成するには[1件申込]をクリックします。
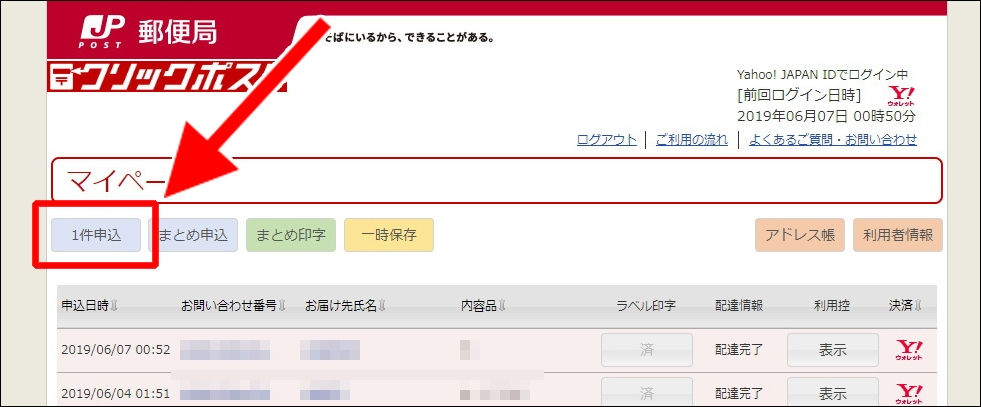
4.「宛先」や「荷物の内容」に関する情報を入力します。
入力できたら[次へ]をクリックします。
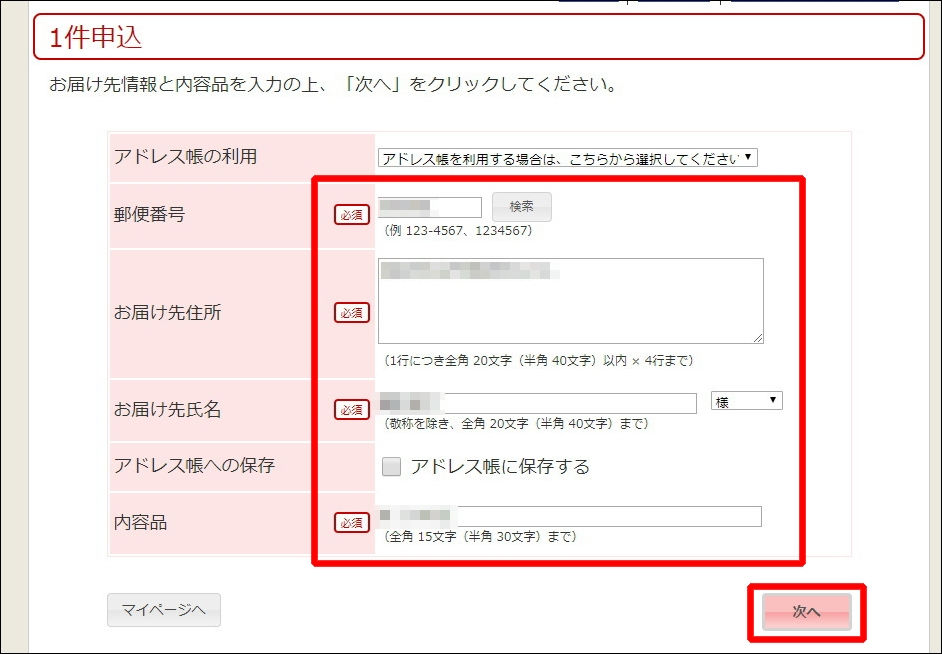
5.入力内容の確認を行います。
ここで十分に間違いが無いか確認してください。
確認出来たら[お支払い手続きへ]をクリックします。
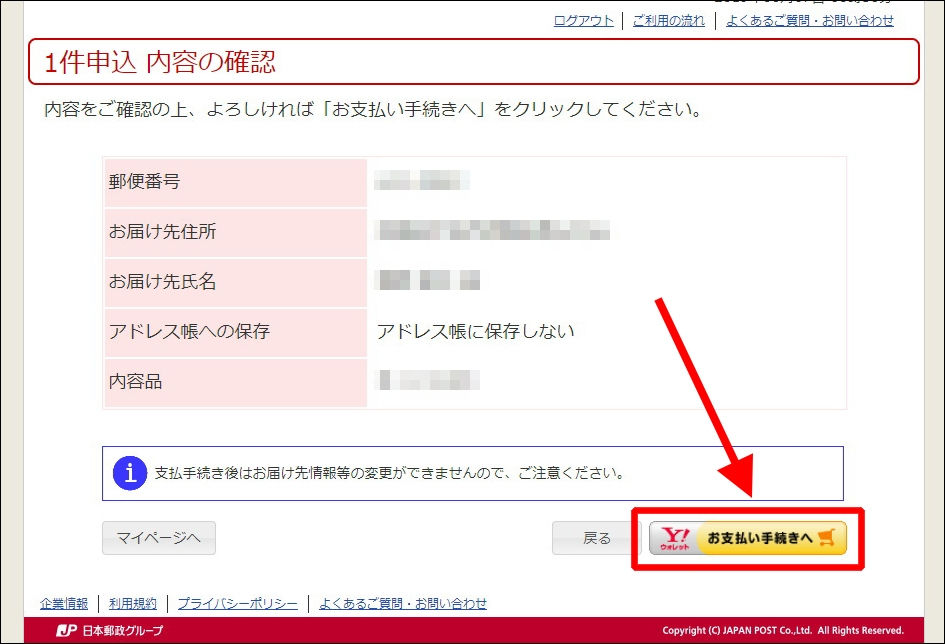
6.お支払い方法(クレジットカードなど)を選択します。
お支払方法を選択できたら、[次へ]をクリックします。
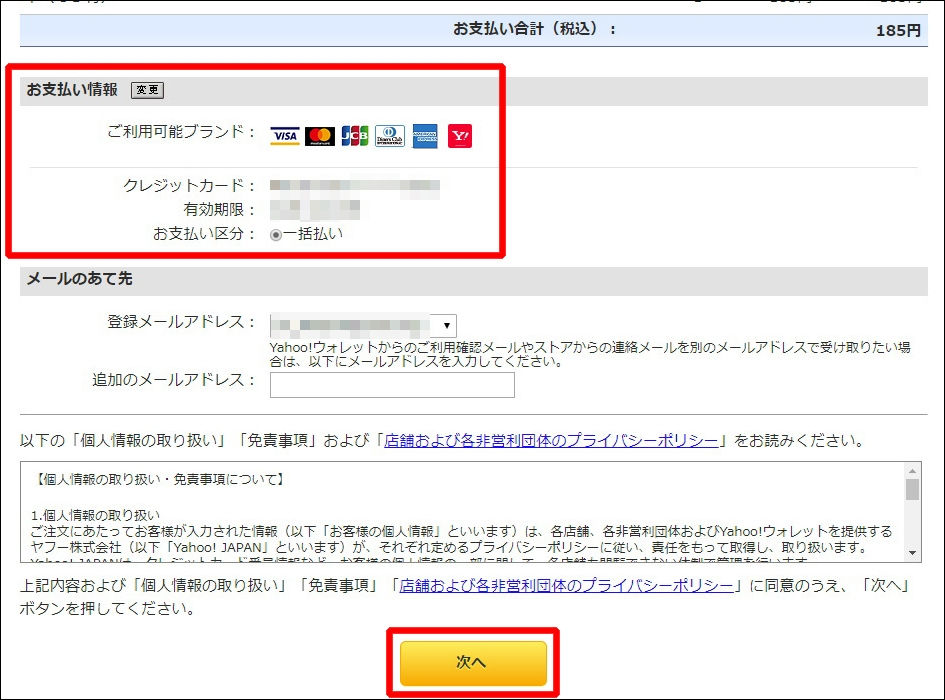
7.[支払い手続き確定]をクリックします。
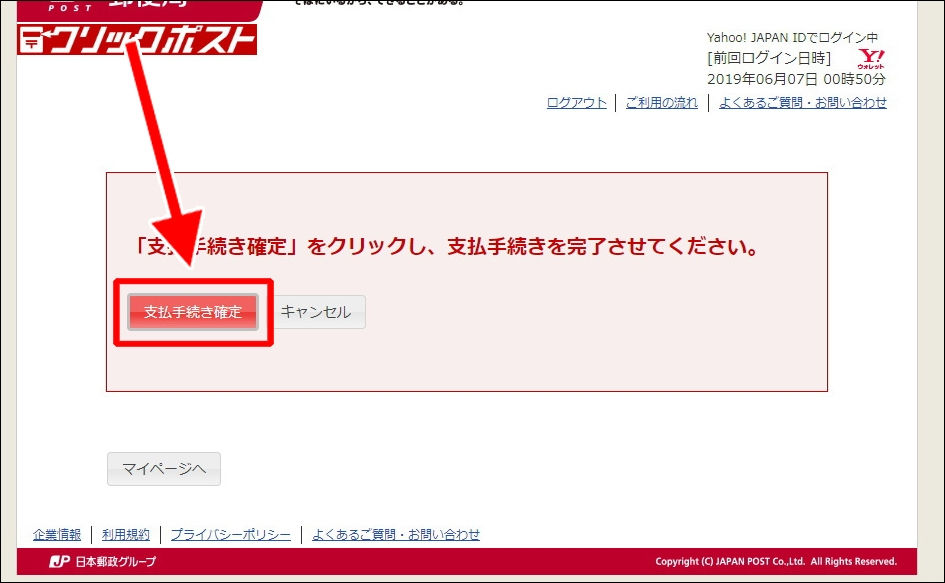
8.ラベル印字の画面が表示されます。
[注意事項を確認しました]をクリックしてオンにします。
その後、[印字]をクリックします。
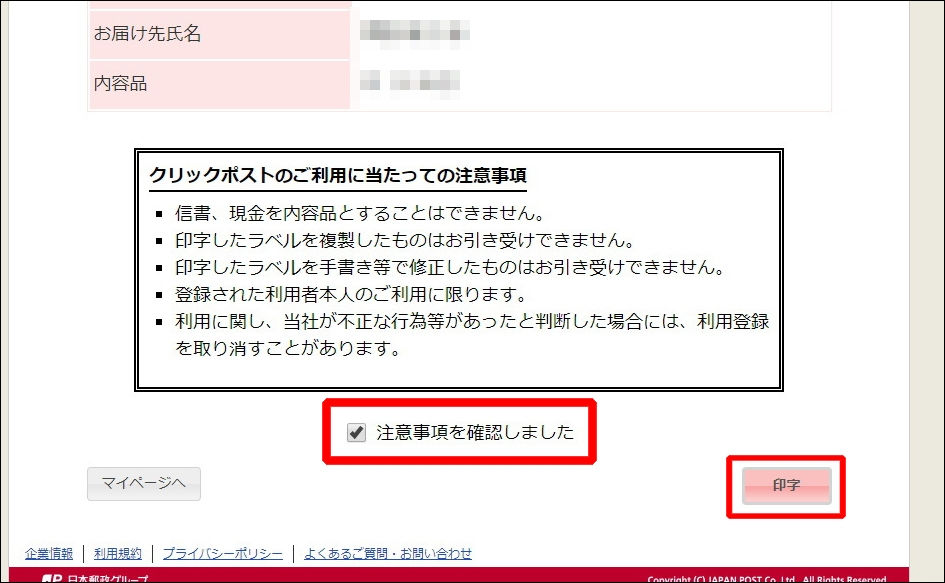
9.別ウィンドウで宛名が表示されます。
この宛名を印刷しましょう。
なお、宛名ファイルの保存も必ず行ってください。(理由はすぐ後で説明します)
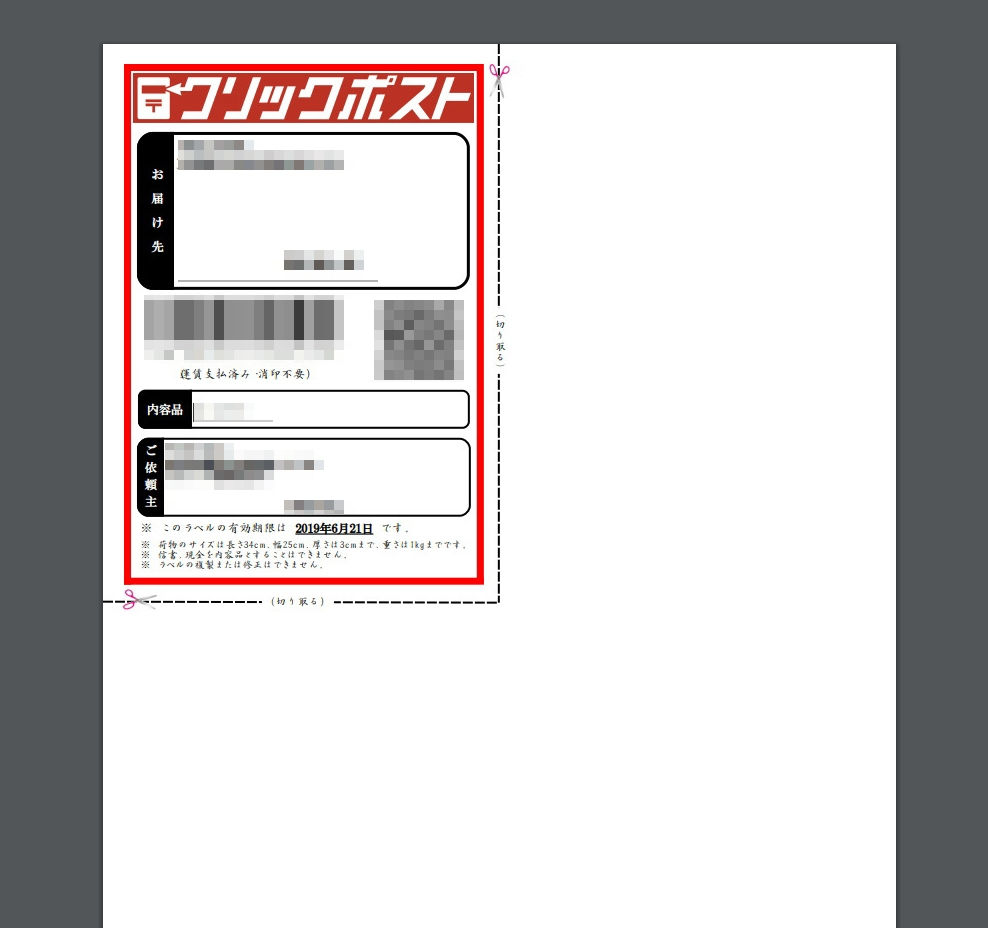
なぜファイルを保存するのか
なぜ、最後に宛名ファイルを保存するのか。
実は、この宛名ファイル。
時間が経つと、クリックポストの画面から表示できなくなるためです。
こんな状況でまずくなる
例えば、印刷した宛名がやぶれるなどして使えなくなってしまった場合。
もう一度、印刷が必要になりますが、ここが問題。
なんと、時間が経ってしまっていると宛名を再表示できません。
宛名を表示できなければ、宛名の印刷はできない。
だから、どうしようもなくなる。
そのため、荷物を出していないにも拘わらず、また新規に申し込む必要が出てくるのです。
(´・ω・`) なぜ、こういう仕様にしたのでしょうか・・・。意味がわかりません。
でもファイルを保存しておけば、そのファイルを表示して再印刷ができるというわけです。
印刷コストを節約するコツ
話は変わって、ご存知でしたでしょうか?
クリックポストには、ちょっとした費用節約のコツがあります。
実は、クリックポストの宛名。
この宛名にはタイトルや枠に赤色が使われています。
ですが、これ。
印刷のときは白黒印刷でもいいんです。
つまり、カラー印刷でなくても良い。
ですので、コストを削減するために、印刷時は[白黒]の設定にしましょう。
コンビニだと顕著
コンビニに宛名ファイルを持ち込んで印刷する場合。
見事に費用を節約できます。
コンビニの印刷料金は、次のとおり。
- 白黒印刷…10円
- カラー印刷…50円
値段が5倍も違ってきます。
もちろん、家庭用プリンタであっても[白黒印刷]にしたほうが良いでしょう。
(´・ω・`) まさにチリツモ(塵も積もれば山となる)ですね
まとめ
本記事では、クリックポストの使い方、注意点と費用節約のコツについて解説しました。
自分は本をよく発送するのに、クリックポストを使いまくってます。
(`・ω・´)b 家で宛名まで貼れるのが良い!
で、あとは24時間いつでもポストにスコッと投函!
クリックポスト、あなたもぜひ試してみてくださいね!

