
「多ボタンマウス」というのは、名前のとおり、マウスにボタンがたくさん追加されているマウスのことです。
増えたボタンには、よく使う操作やキーを登録しておきます。
するとマウスを握ったまま操作ができるので「やったー!便利ー!」というわけです。

管理人は、仕事でもひたすらキーボードとマウスを使う仕事です。
それでマウスやキーボードの作業効率化をひたすら追求していくうちに、たどり着きました。
この「LOGICOOL MMOゲーミングマウス G600 」に!
これ超便利なんですよ。
「ゲーミングマウス」って名前がついてますけど、他のプライベートでも仕事でも使える。
ていうかこの商品、その「ゲーミング」って肩書きで絶対損してる。
仕事でも快適に使えますからね。
むしろすべての会社に導入してもらいたい!
いや、この多ボタンマウスでなくてもいいんだ。
とにかく[Enter]や[Delete][BackSpace]などのよく使うキーはマウスにつけとこう!
便利すぎるってばよ!
(´・ω・`) うん、わかった。落ち着こうか
というわけで、G600を紹介していきます!
(`・ω・´)b レッツゴー!
G600の見た目をざっと紹介
商品写真はこんな感じ。
 左側面にボタンが12個あります。
左側面にボタンが12個あります。
この12個のボタンは親指で押します。
でも、ボタンはこれだけではないんです。
このマウス、「シフト」の役割を持つボタンが、右側面あたりにありまして。

このボタンは薬指で押します。
で、「シフト」のボタンを押している間は、各ボタンを別のキーに切り替えることができます。
つまり、左側面だけに限って言えば、見た目の12個のボタンに、さらにシフトで切り替えられるので、合わせて24個のキーを割り当てられるというわけです。
どんなキーを割り当てると便利なの?
「そんなにボタン要らなくね?」って思う人もいるかもしれませんが、管理人は全部のボタンにキーを割り当てて使っています。
キー割り当ての画面は下図の感じです。
(これは画面をそのままキャプチャしたものです)
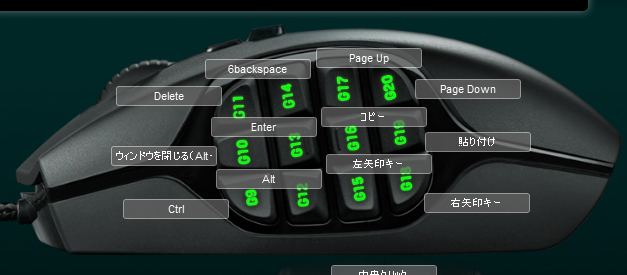
割り当てて便利なキーは、なんといっても[Enter]キーです。
なので、一番押しやすい位置に配置しています。
[Enter]をマウスで押せると、手がキーボードとマウスを移動する回数がぐっと減ります。
[Enter]は文章入力のときも便利ですね。
カーソルをマウスで移動した後、そのままマウスの[Enter]ボタンを押せば改行できるのでスムーズです。
他にも、[BackSpace][Delete]も割り当てておくと便利です。
そのまま文字削除に使えますし、[BackSpace]のほうは、ブラウザやエクスプローラーで前のページに戻るのにも使えます。
それと、ウィンドウを閉じるための[Alt]+[F4]キーもおすすめです。
[Alt]+[F4]のように複数のキーを組み合わせた登録も可能なので、上図でも [Ctrl]+[C]の「コピー」と、[Ctrl]+[V]の「貼り付け」が登録してあります。
[Ctrl]キーも単独で割り当てておくと、それを押しながらマウスのホイールを転がせば、ブラウザやWordの表示倍率を拡大縮小できます。
片手で作業できるので楽チンです。
ただ、[Ctrl]または[Alt]キーは、キーボードの左端にあって左手で押しやすい位置にあるので、マウスへの割り当ては好みで良いと思います。
管理人の場合、上図のとおり、(キーボードの)[Shift]キーはマウスに割り当てていません。
それはキーボードのほうで左手で押しています。
シフトで切り替えた後のキーは?
シフトで切り替えた後の12個のボタンには、テンキーの配置をそのまま割り当てています。
下図は割り当て画面のキャプチャです。
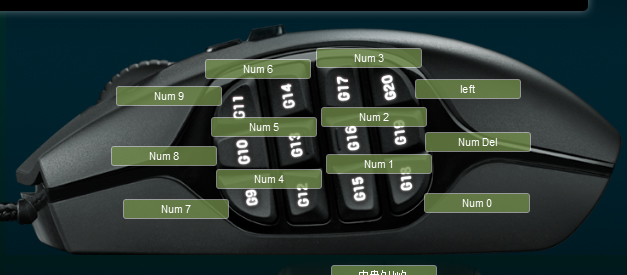
数字の前に[Num]とあるのは、テンキーのほうの数字を表しています。
(キーボードのほうの数字キーだと「Num」が付かない)
上図の右端の中段のボタンは[Num Del]とありますが、これは小数点またはピリオドの入力用です。
あと、右端の上段のボタンに[Left]とあるんですが、このキーは使っていないので無視してください。
意味なく、適当に左矢印キーが割り当ててあるだけです。
テンキー割り当てるとどんな風に便利?
数字のキーを割り当てておくと、4桁ぐらいまでの数字なら、マウスで入力できるので楽です。
もちろん5桁以上も入力できるのですが、それぐらいになってくるとキーボードで打ちます。
というのも、マウスで数字を入力する場合、さすがにキーボードみたく「タタタタターン!」とは打てません。
「ポシポシ」と押すことになるので、たぶん、手をキーボードに移動させる手間やかかる時間を考慮すると4~5桁が境目なんだと思います。
5桁以上だと自然に手がキーボードのほうに動くんですよね。
(´・ω・`) マウスで数字が打てると地味に便利っすよ
G600のさらなる便利機能
G600の機能を説明してきました。
どうですかね。
もうここまででお腹一杯かもしれません。
(´・ω・`) すごいマウスなんですね
でも!
このマウス、まだ便利な機能があるんですよ。
これも中心となる機能なので!
紹介しとかないとまずい!むしろさせてください!
(´・ω・`) ・・・まだあるんかい
キーは3パターン登録できる
よく使うキーって場面によって変わると思うんです。
例えば、こんな感じ↓
- 仕事で使う場面
- プライベートで使う場面
- 画像編集やブログ記事作成など、混み入った作業で使う場面
G600は各場面でよく使うキーを登録して、場面によって切り替えられます。
基本は3パターン登録できるようになっています。
側面のボタンの色について
この「G600」は、マウス側面のボタンの色が変えられます。
色は、パターンごとに変えられるので、今どのパターンなのかがボタンの色でわかるようになっています。
付属のソフトも紹介
ロジクール G600には、キー割り当て用の付属ソフトがあります。
(ソフト名は「Logicool ゲームソフトウェア」です)
これがマウスの画像がでっかく載っていて、なかなか直感的にわかりやすいソフトだと思う。
こちらはソフト起動後の最初の画面↓
 こちらはキーを割り当てる画面です↓
こちらはキーを割り当てる画面です↓
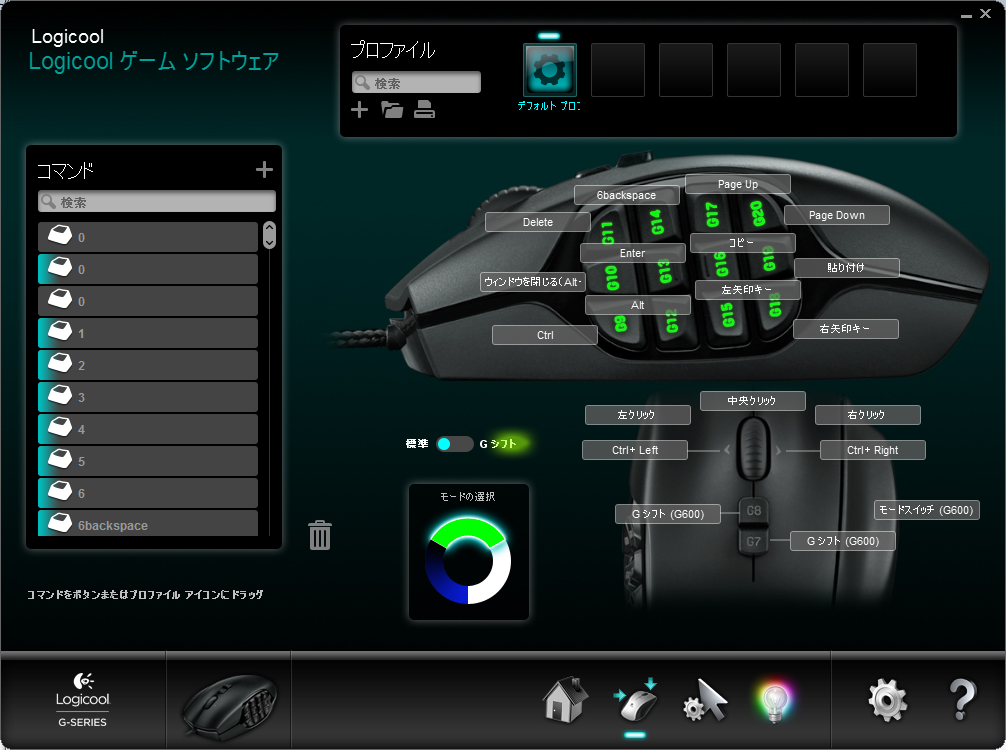
他にも画面はありますが、上記の2つがよく見ることになると思います。
G600の注意点はある?
G600の注意点も説明しておきます。
- マウスにしては値段が高い
- 操作に慣れが必要(親指で押すとか、薬指で押すとか)
- キーの割り当ては画面や仕組みを理解する手間が必要
- 本体重量がけっこうある
- ケーブルが有線
4つめの「重量がある」というのは、ゲーミングマウスの用途では、「ある程度の重さがないとマウスがぶれるから」という理由があるそうです。
重量は、最初は「重っ!」と思いましたが、不思議なもので2~3日で慣れました。
5つめの「ケーブルが有線」も、有線のほうが遅延が発生しにくいとか。
コンマゼロ何秒を争うゲームもありそうですからね。
(´・ω・`) 徹底してますね
他の機能もちょっとだけ紹介
実をいうとですね。
まだあるんですよ。このマウス。他にも機能が。
(´・ω・`) ええ~・・・
だけど。
誰もが使う機能でないと思うので、あとは簡単に紹介しときます。
主に次の2つ。
- マクロ機能
- 3パターン自体を切り替える
マクロ機能
「マクロ機能」は、押すキーの順番を登録しておくと、その順番を再現してくれる機能です。
各キーの「押す」「離す」のそれぞれの時間(遅延)も細かく設定できます。
下図はマクロ設定時の画面です↓
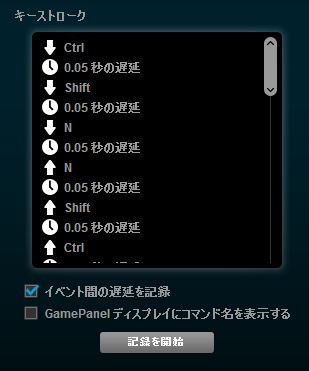
3パターン自体を切り替える
先の説明で「キーの割り当ては3パターン登録できる」と言いましたが、人によっては4つ以上のパターンが欲しい人もいるかもしれません。
その場合は、3パターン自体のデータを切り替えることができるので、4つ以上のパターンも利用は可能です。
ただ、管理人は3パターンで足りているので、この機能は使っていません。
あとがき
多ボタンマウスの「ロジクール G600」。
僕は、実は壊れたときの予備用に1台、新品を持っています。
それぐらい使い込んでますね。ないと困る。
(`・ω・´)b G600オススメっす!


