
パソコンでGメールを使っているとき。
着信通知を画面に表示したいという人は多いと思います。
ちなみに、Gメールにも標準機能で着信通知があるにはあるのですが。
ただ、これがどうにも使いづらい。
まず、常にブラウザでGメールを開いておく必要がある。
(´・ω・`)開き忘れていたら通知されないという・・・
しかも、その通知は数秒しか表示されない。
表示が消えた後は、Gメールの画面を開かないとメールが来たことがわからない。
(´・ω・`)席を外してた時に通知が来たら気づかないまま・・・
そんなわけで、今回はそれらの問題を解消する方法を紹介したいと思います。
Windows10のパソコンで、Gメールの通知を簡単に表示する方法です。
具体的には、Windows10の「メール」アプリに、Gメールのアカウントを登録して実現します。
設定するとどうなるか
まずは本記事の設定を行うと、どうなるかを紹介します。
下図は、設定した後に通知が来た様子です。
こんな感じで通知が表示されます。
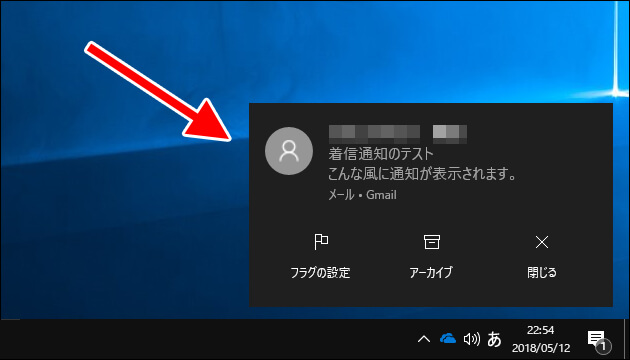
ただし、この通知はGメールと同じく、数秒経つと消えてしまいます。
ですが、消えた後でも、画面右下の通知領域に着信メールの数が表示されます。
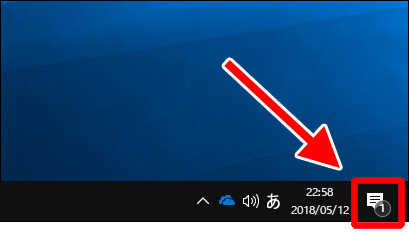
未読の数が表示されるので、いちいちGメールの画面を開いて、メールが来ていないかを確認しなくても済みます。
ちなみに、その未読の数字をクリックすれば、画面右側にメールの概要が表示されるので、簡易的に内容を確認することもでできます。
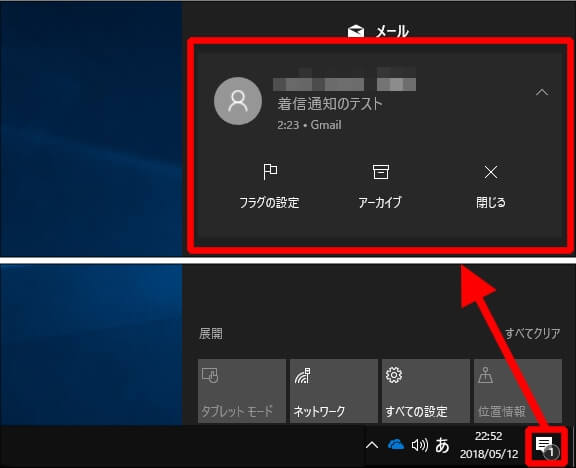 このような通知方法でよければ、この後の手順で設定してみてください。
このような通知方法でよければ、この後の手順で設定してみてください。
なお、「うーん。通知をもっと細かく設定したいんだよなぁ。」という方は、プラグインを使う方法もあります。
設定の手間は少し増えますが、そちらはかなり詳しく設定できますので、よかったら下記の記事をご覧ください。
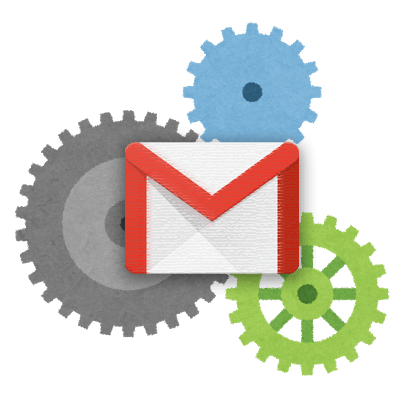
(`・ω・´)b 先に紹介した画像の通知方法でよければ、この後の手順を設定していきましょう!
アプリ「メール」にアカウントを設定する
Windows10の「メール」アプリに、Gメールのアカウントを設定します。
アカウントを設定すると言っても、この「メール」アプリで、メールをやり取りするわけではありません。
あくまで、メールの通知をさせるためだけにアカウントを登録します。
それでは手順です。
アプリ「メール」にアカウントを登録
1.アプリ「メール」を起動します。
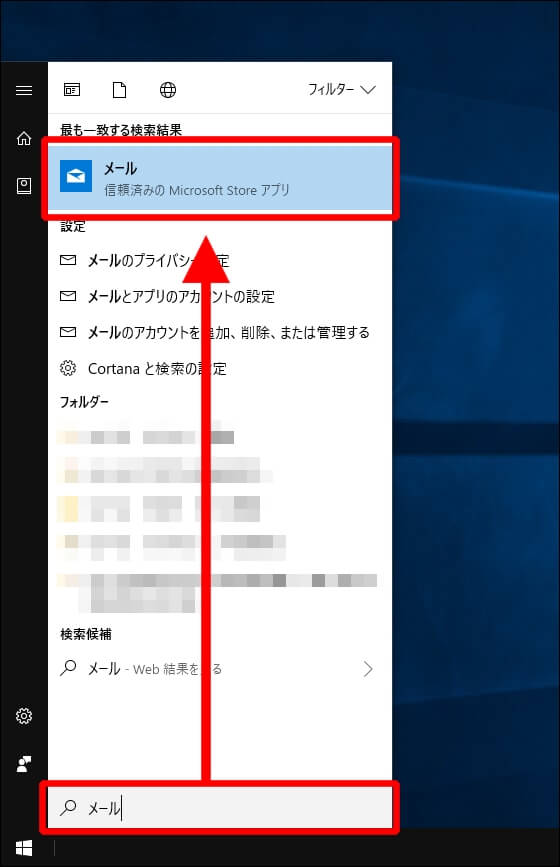
2.「メール」が開いたら、画面左下にある「歯車」のボタンをクリックします。
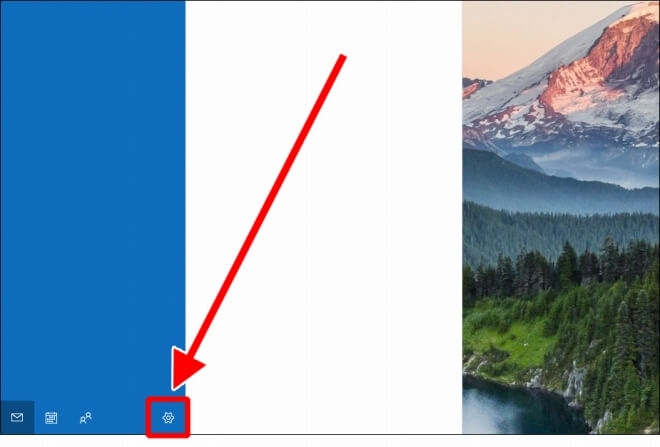 3.[アカウントの管理]をクリックします。
3.[アカウントの管理]をクリックします。
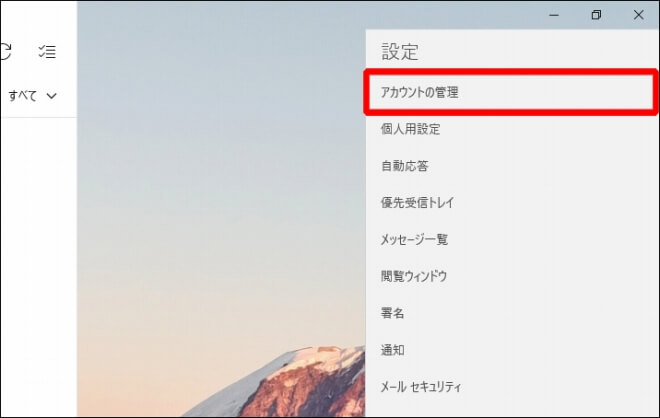 4.[アカウントの追加]をクリックします。
4.[アカウントの追加]をクリックします。
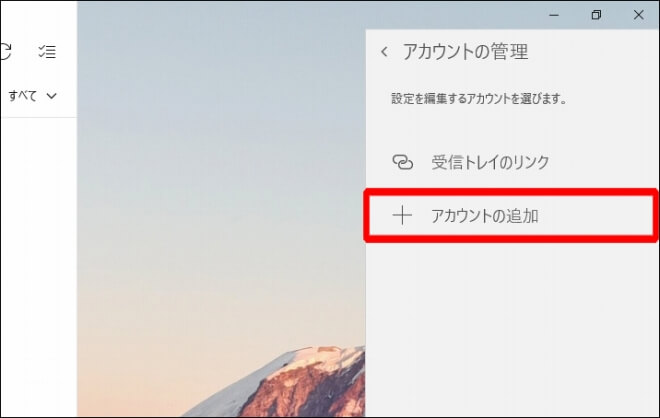
5.[Google]をクリックします。
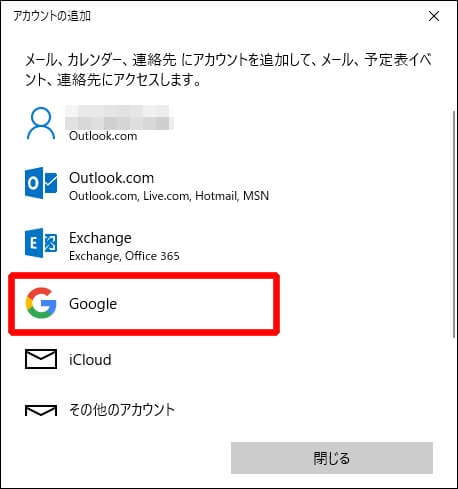 6.アカウントに登録したいメールアドレスを入力した後、[次へ]をクリックします。
6.アカウントに登録したいメールアドレスを入力した後、[次へ]をクリックします。
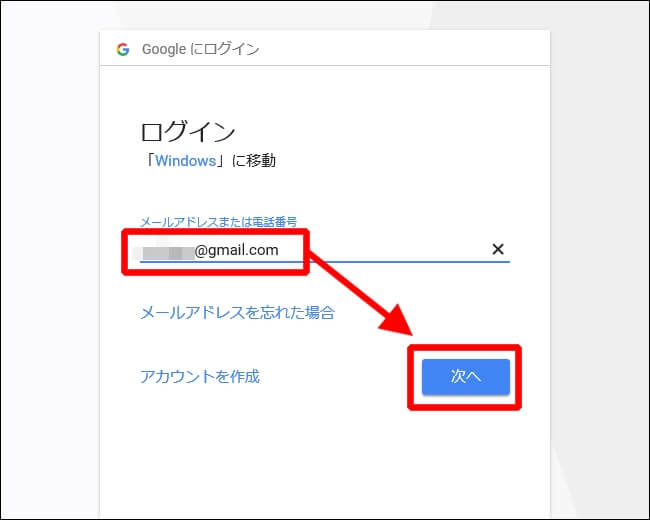 7.続いて、アカウントのパスワードを入力します。
7.続いて、アカウントのパスワードを入力します。
その後、[次へ]をクリックします。
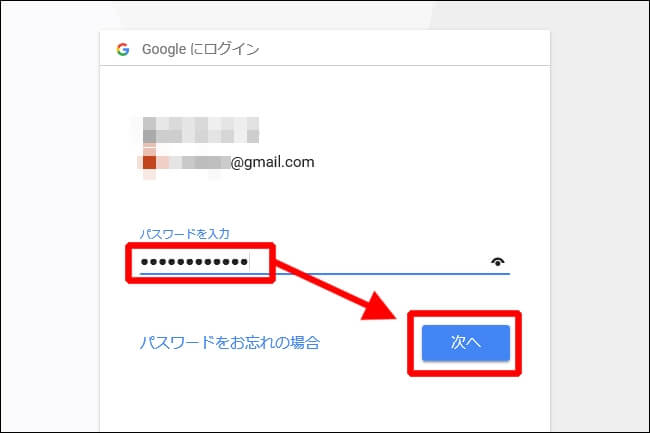 8.アクセス許可の確認画面が表示されたら、[許可]をクリックします。
8.アクセス許可の確認画面が表示されたら、[許可]をクリックします。
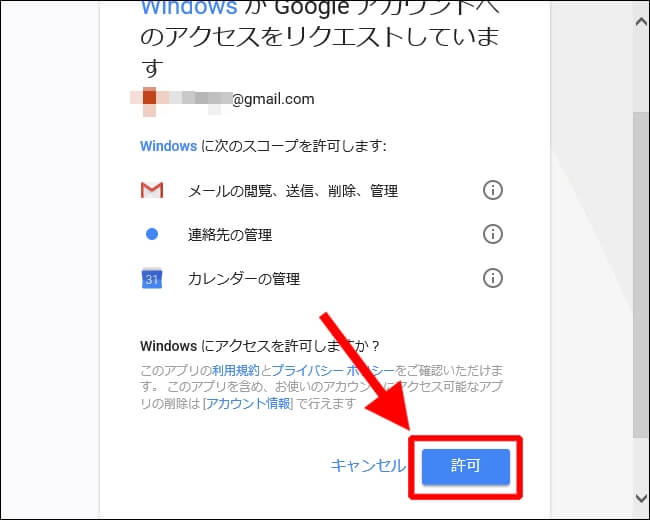 9.このアカウントでメールを送る場合の「送信者名」を入力します。
9.このアカウントでメールを送る場合の「送信者名」を入力します。
※このアプリでメールを送らない場合でも、とりあえず入力してください。
入力後は[サインイン]をクリックします。
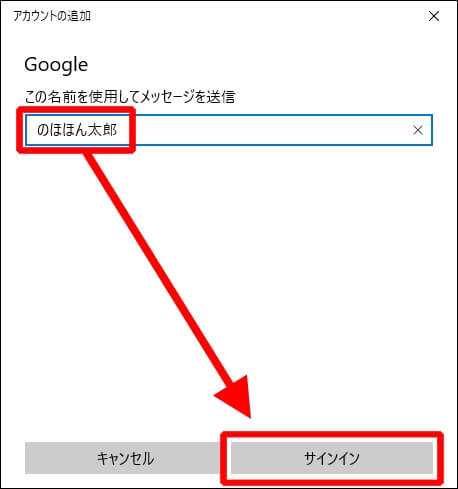 10.最後に[完了]をクリックします。
10.最後に[完了]をクリックします。
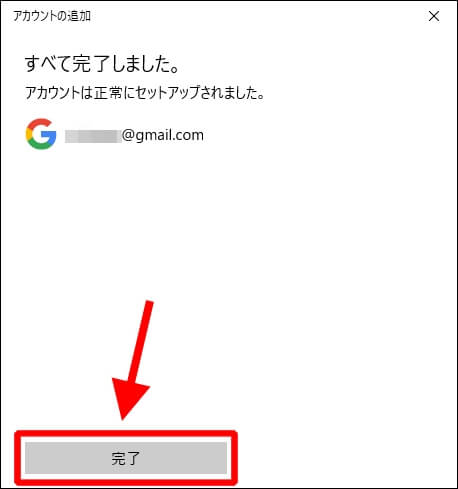
これでアカウントの登録は完了しました。
続いて、メールの通知の設定を行います。
メールの通知の設定を確認する
メールが届いた時に、通知が表示されるように設定しましょう。
1.アプリ「メール」を起動しておきます。
2.画面左下あたりにある「歯車」のボタンをクリックします。
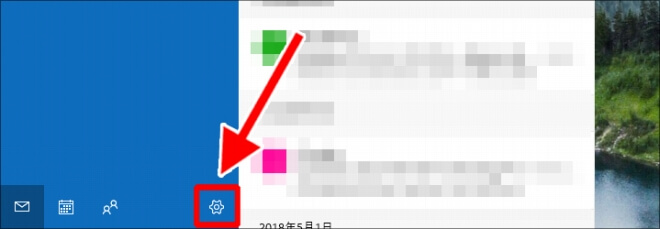 3.[通知]をクリックします。
3.[通知]をクリックします。
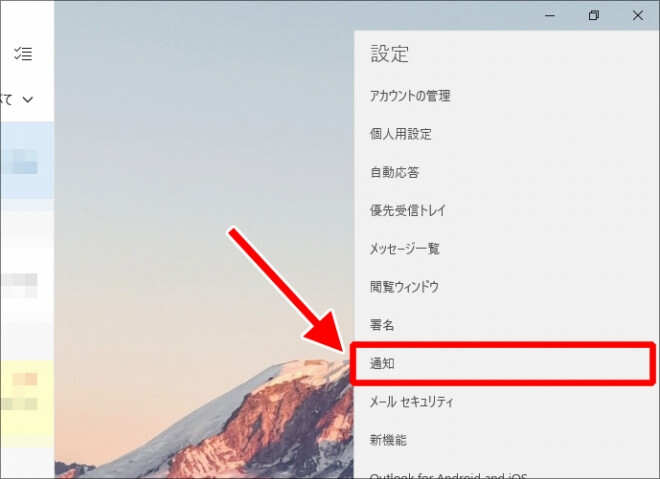 4.通知の変更を行うアカウント(例:Gmail)を選択します。
4.通知の変更を行うアカウント(例:Gmail)を選択します。
その後、[アクションセンターに通知を表示]をオンにします。
※ 通知音を鳴らしたい場合は[音を鳴らす](下図の緑枠)をオンにしてください。
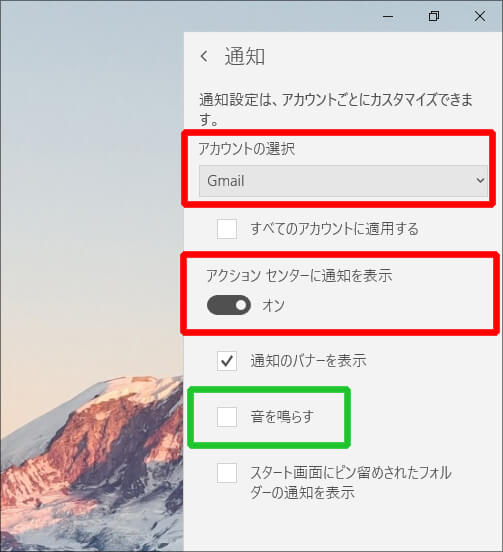
これで手順は完了です。
まとめ
本記事では、Windows10の「メール」アプリを使って、Gメールの着信通知を表示する手順を紹介しました。
機能としてはシンプルですが、用途によっては、これで十分だと思いますね。
(`・ω・´)b 「メール」アプリは、メール確認や送受信あれば、使い勝手も良いですよ!
