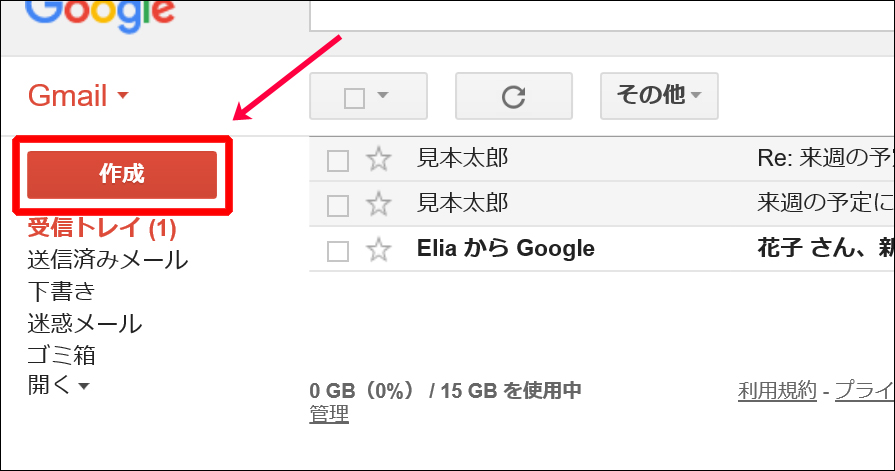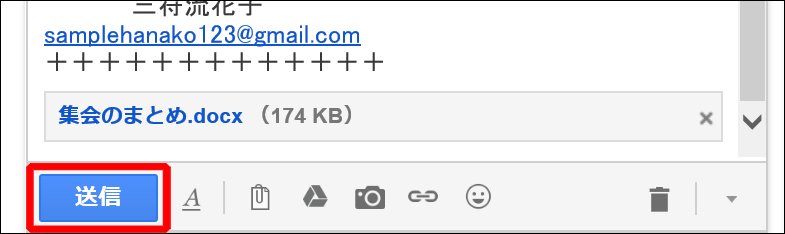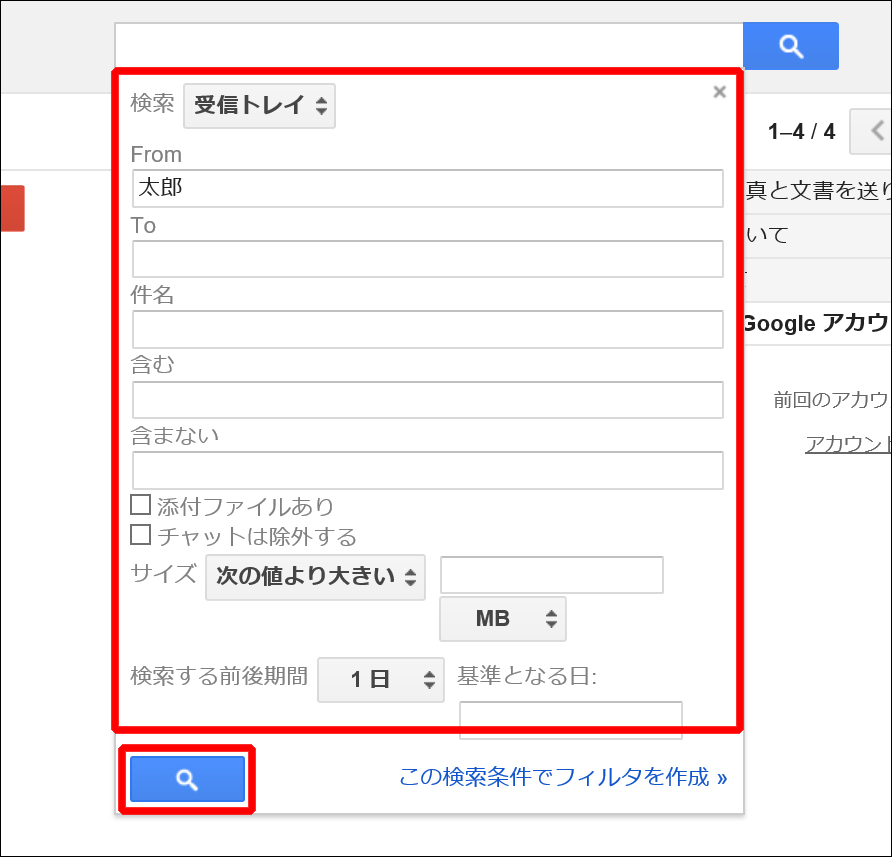無料メールで代表的な「Gメール」の基本操作について、やさしく、そして簡潔に説明します。
具体的には「メールの新規作成と送信」「受信メールを開く」「返信」「検索」「削除」「別のフォルダに移動」の手順を解説します。
説明の前提として、メールをやりとりしたことがある方を対象にしています。(メールの基本用語からの説明はしません)
メールの経験がある方なら、ボタンの場所や、表示の意味さえ知ればさほど難しくはないと思います。
それでは説明していきます(^^)
※Gメールにログイン済みの状態から進めていきます。
メールを作成して送信する
(2)画面右下に、メールを作成する領域が表示されます。この中にメールを作成していきます。
※大きく表示したい場合は、緑色の枠のボタンをクリックします。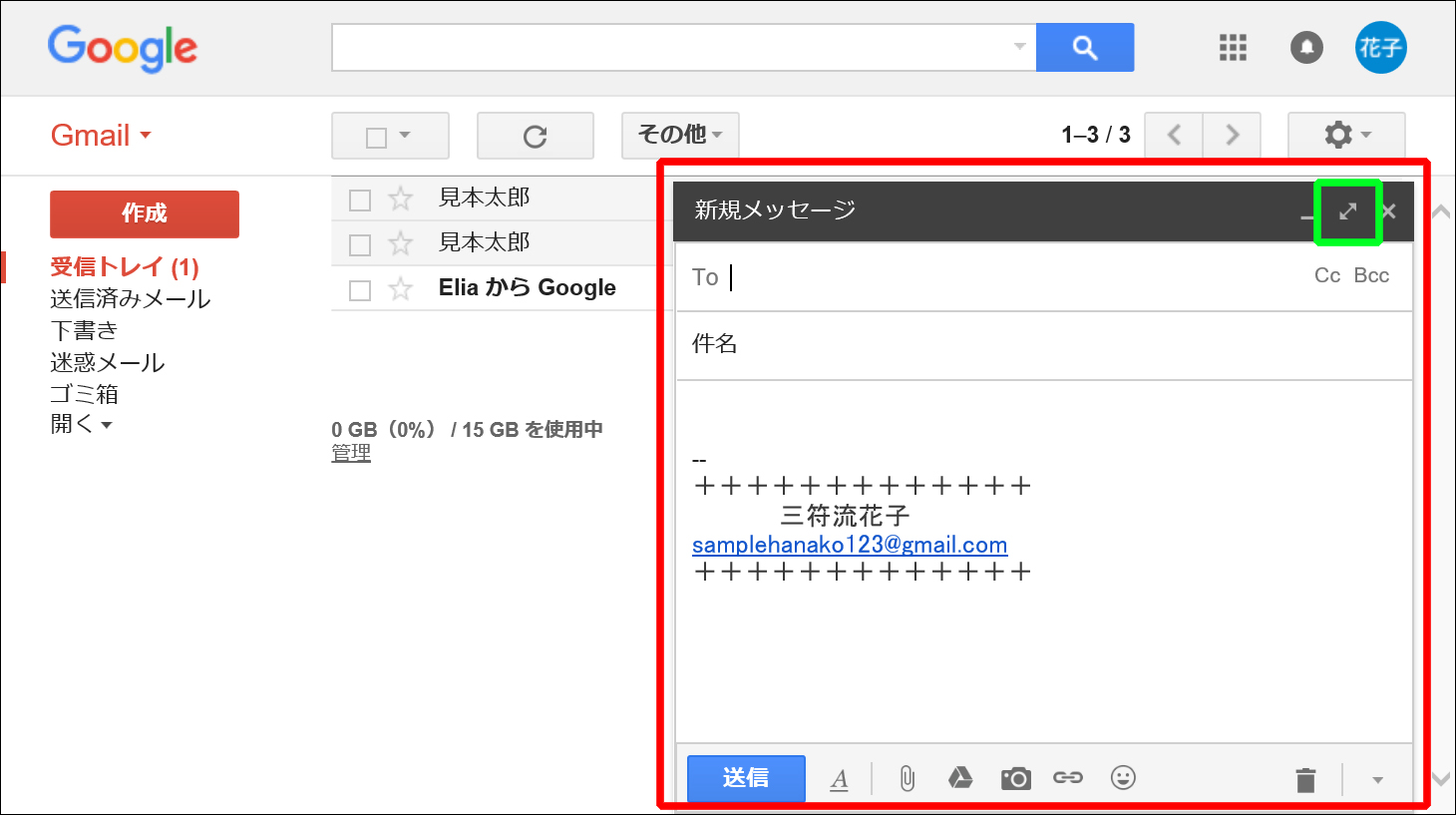
(3)「To」(宛先)の欄に、メールアドレスを入力します。
(テスト送信したい場合は、自分のメールGmailアドレスを入力すると、自分に送信できます)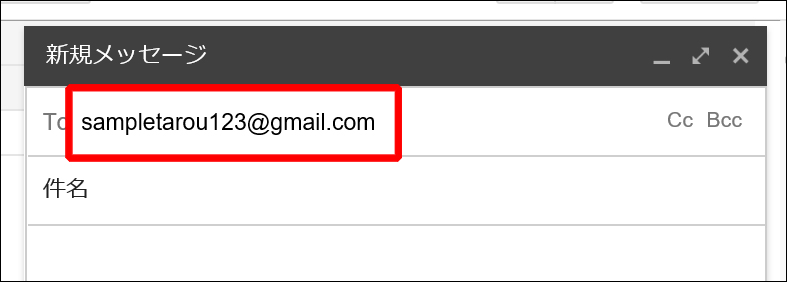
(4)入力を確定すると、枠で囲まれた表示になります。
※下図のように、複数のメールアドレスを入力して、複数人に送信することもできます。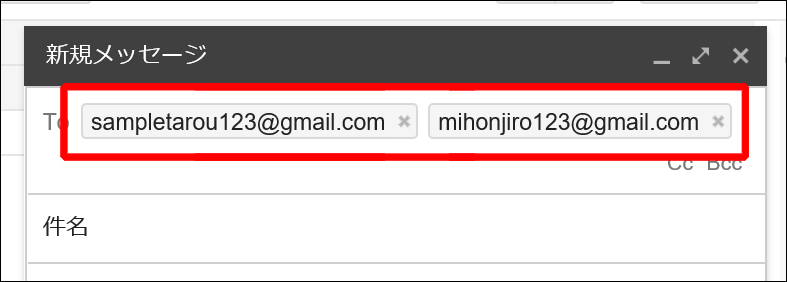
(5)件名と本文を入力します。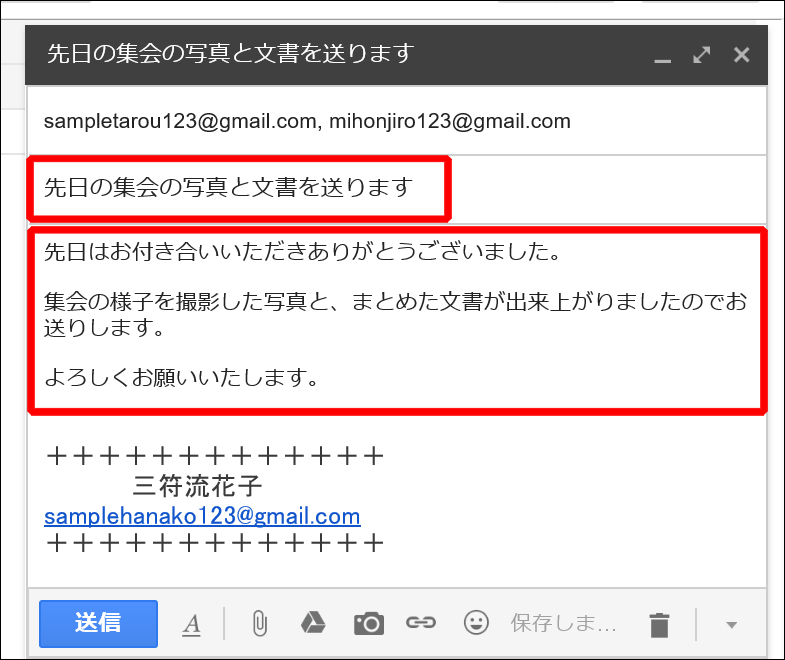
(6)添付ファイルなどを送信するときは、下図の箇所から行います。
(各ボタンの役割は、左端から順に「添付ファイル」「Googleドライブからの挿入」「画像の挿入」「リンクの挿入」「絵文字の挿入」です)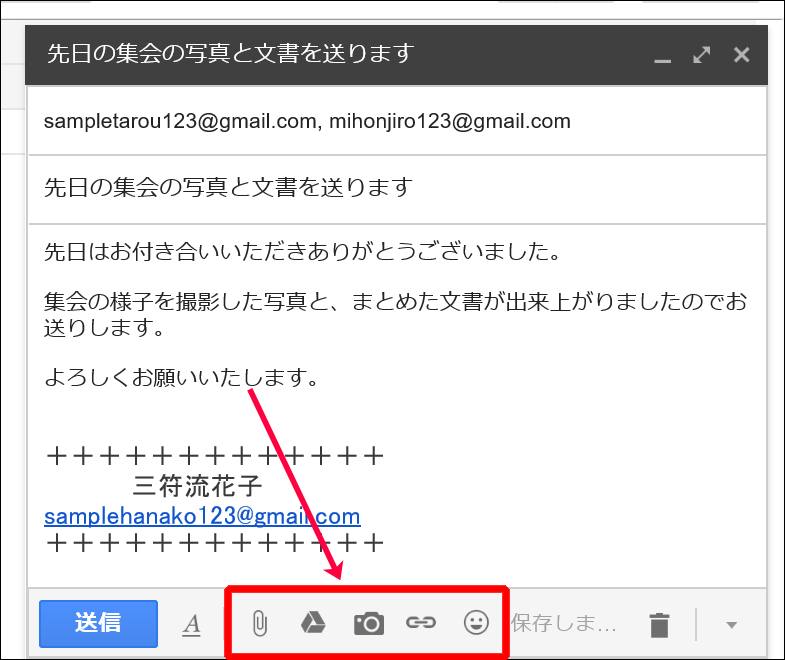
受信したメールを開く
(1)受信メールを開くには、[受信トレイ]をクリックした後、開きたいメールの「差出人名」または「件名」のあたりをクリックします。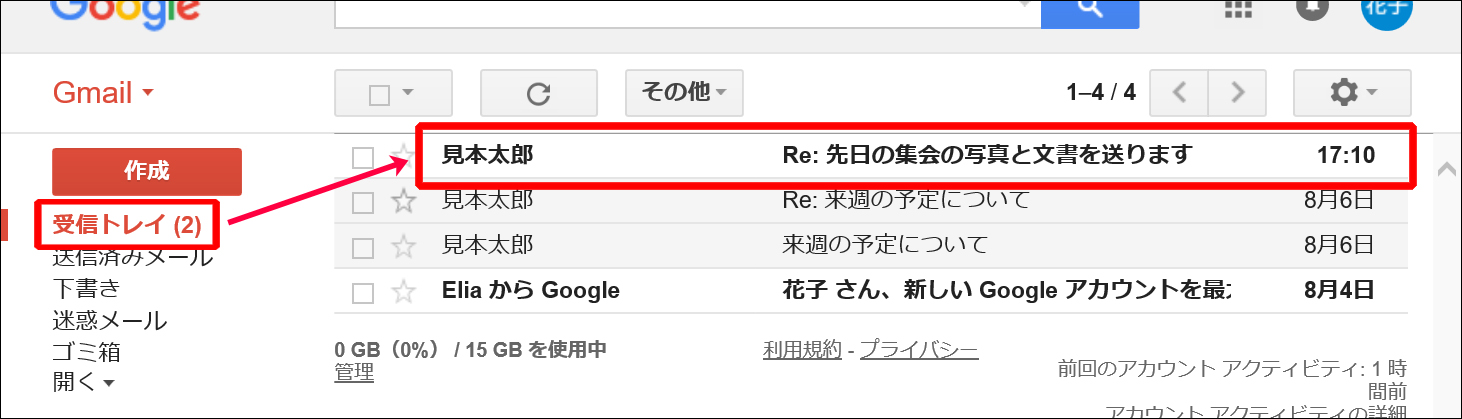
(2)メールの本文が表示されます。
元の一覧画面に戻るには、赤枠のボタンをクリックします。
(一覧画面に戻らずに、緑枠のボタンで、次のメールを表示することもできます)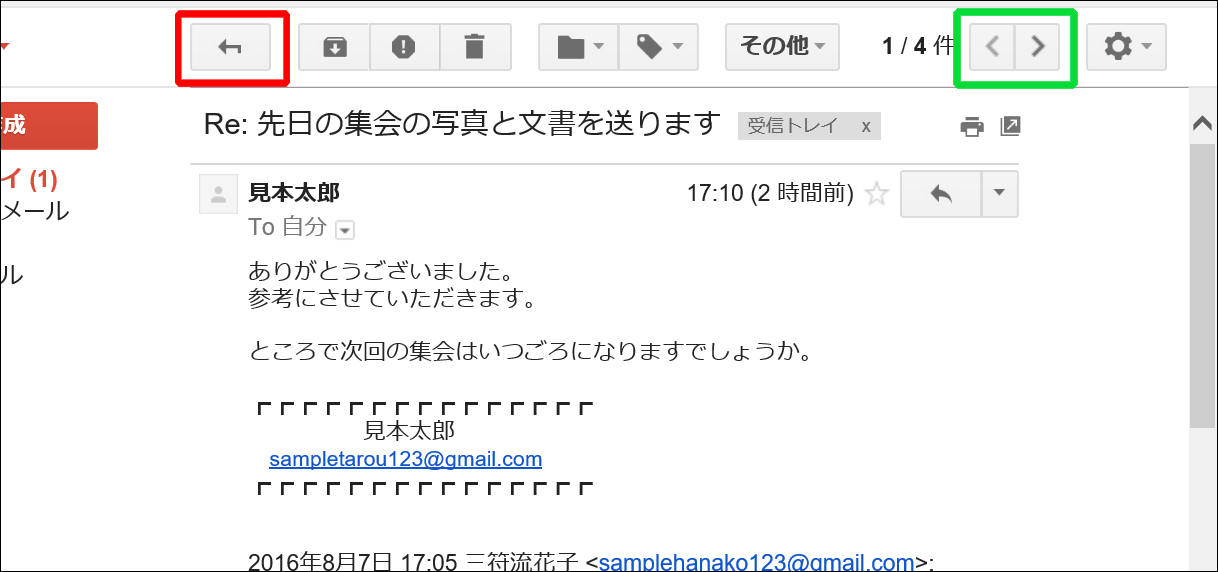
メールを返信(または転送など)する
(1)メールを返信するには、メールを開いた後、下図のボタンをクリックします。
※なお、ボタン右端の[▼]をクリックすると「転送」や、その他のコマンドを選択できます。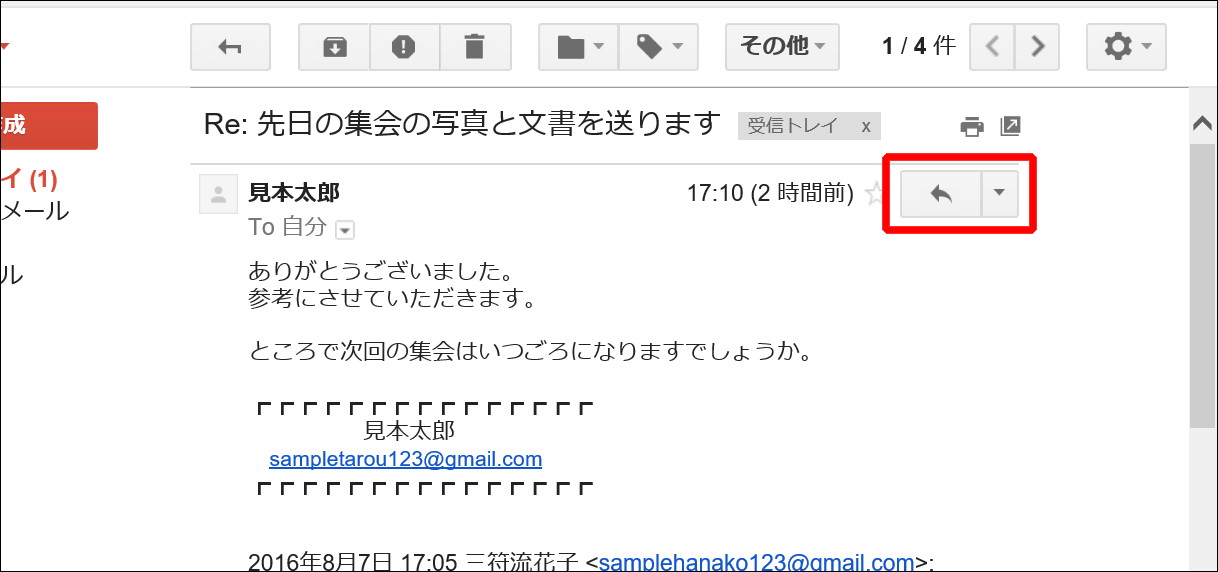
(2)メール本文の下部に、返信用の画面が追加されますので、その中に本文を入力します。
入力したら、青い[送信]ボタンをクリックして送信します。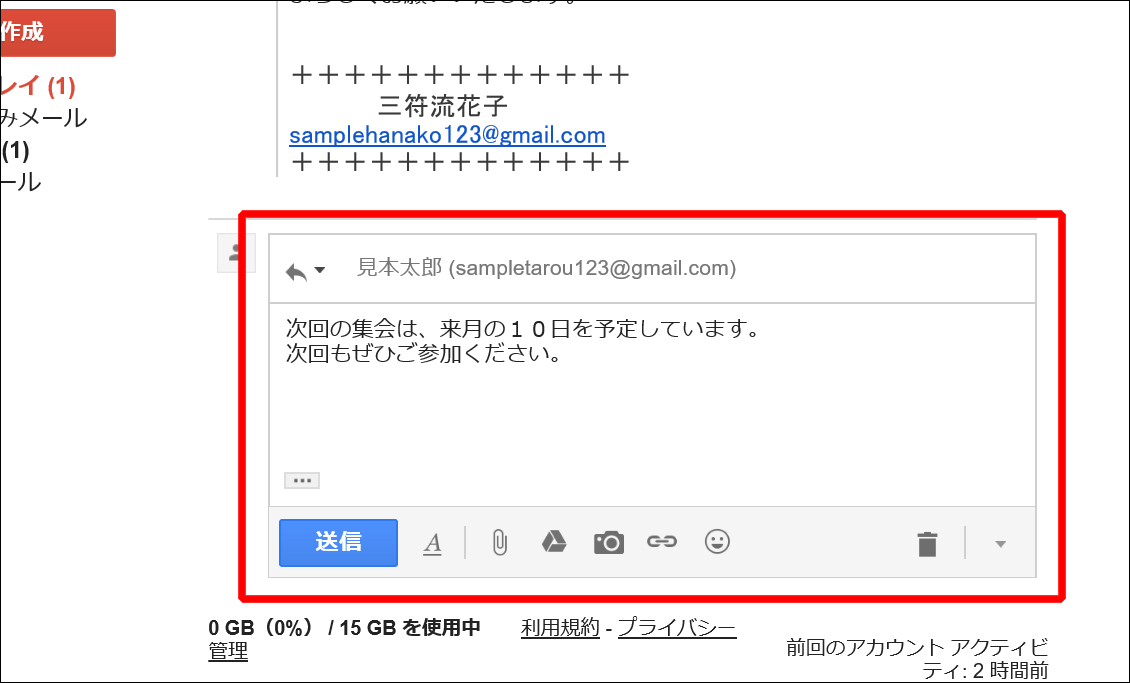
メールを検索する
(1)メールを検索するには、画面上部の検索ボックスに、差出人名や本文内の探したい語句を入力して[Enter]キーを押します。
すると検索結果が表示されます。(下図は検索後の状態です)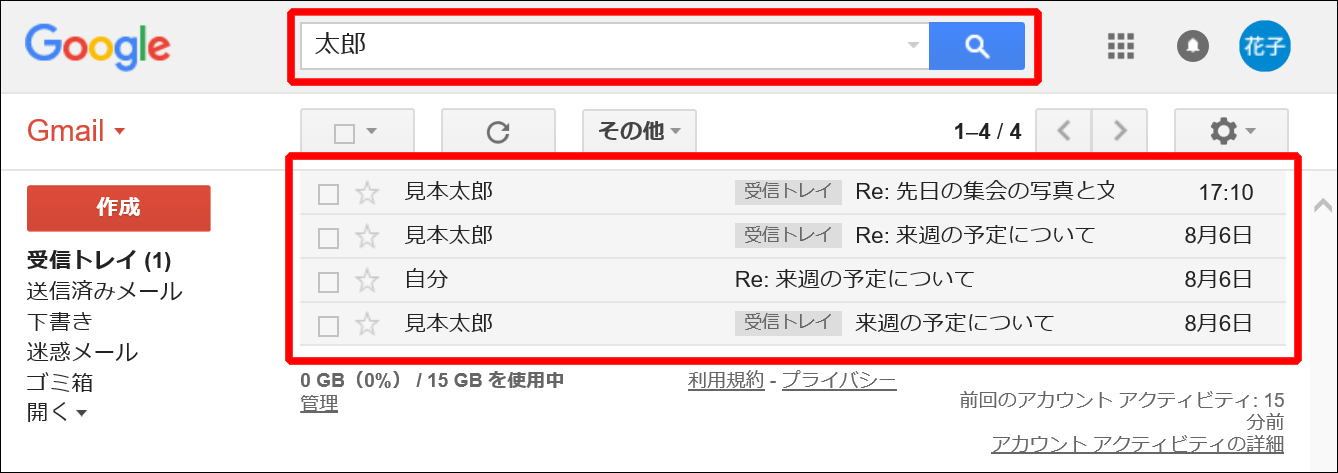
(2)検索条件を細かく指定したい場合は、検索ボックスの右端にある[▼]をクリックします。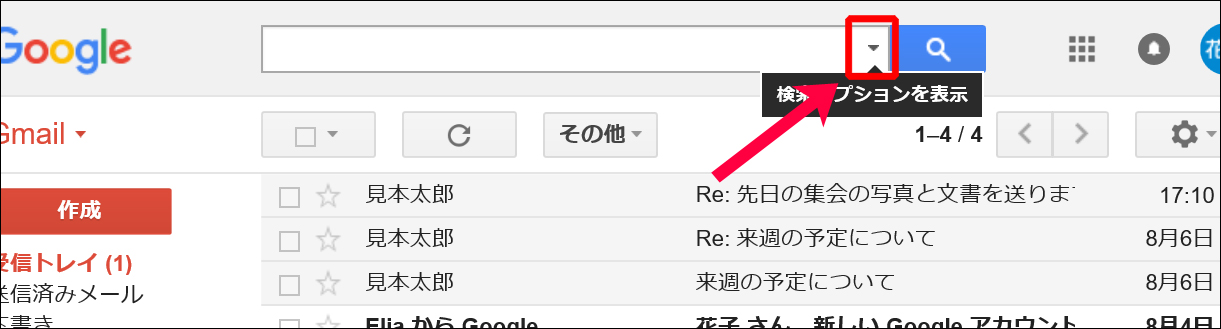
(4)検索後、結果を解除するには[受信トレイ]をクリックします。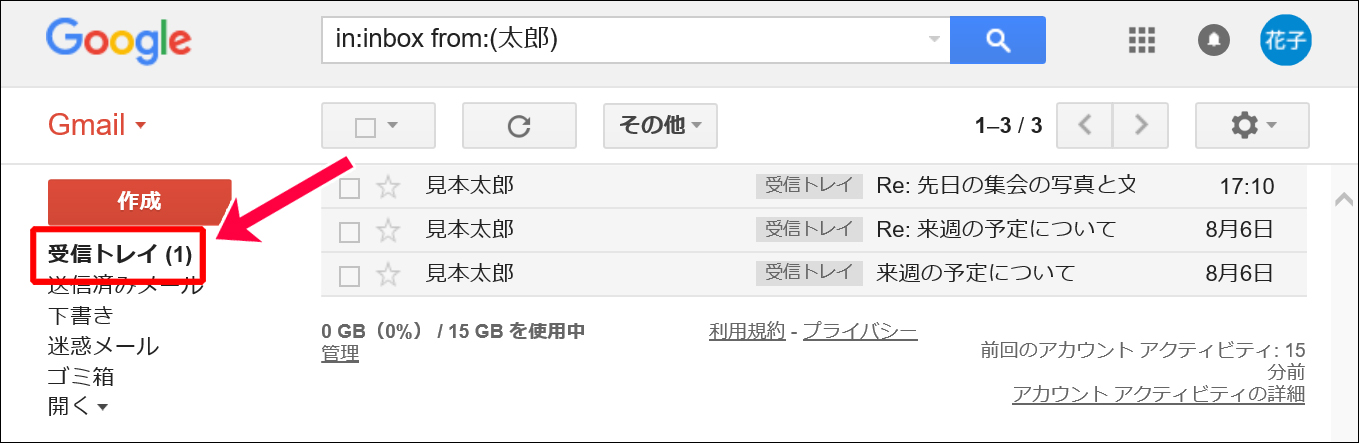
メールの削除
(1)削除したいメールの左端にあるボックスをクリックして選択します。
その後、ゴミ箱のボタンをクリックします。これで削除されます。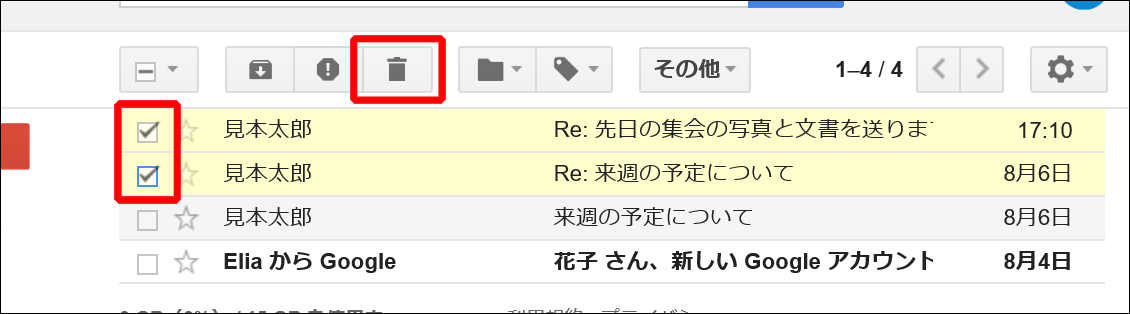
(2)削除したメールは[ゴミ箱]の中に移動しています。
※下図は[ゴミ箱]をクリックした後の状態です。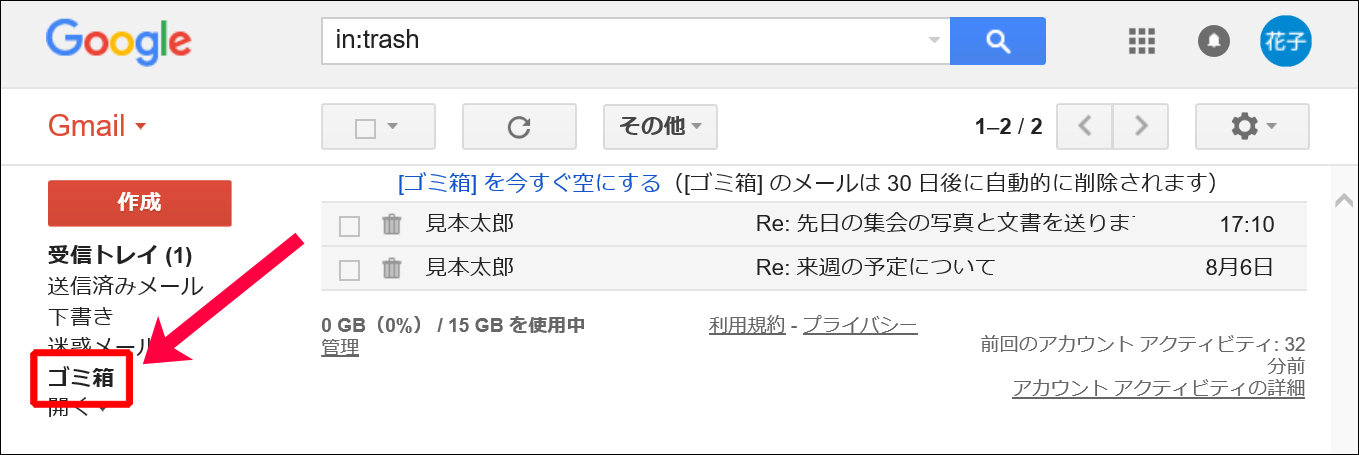
メールを別のフォルダ(受信トレイなど)に移動する
(1)ゴミ箱内のメールを受信トレイに戻したい場合は、メールの左端にあるボックスをクリックして選択します。
※1通だけ移動するのであれば選択は不要です。そのまま次の手順(2)を行ってください。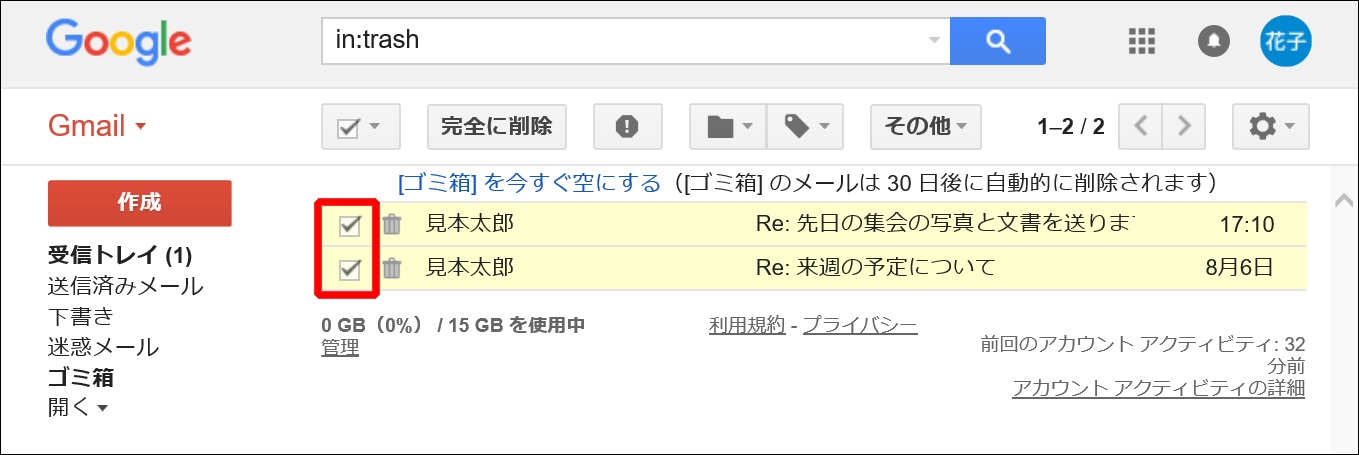
(2)そのまま、移動先のフォルダに向かってメールをドラッグします。これで移動します。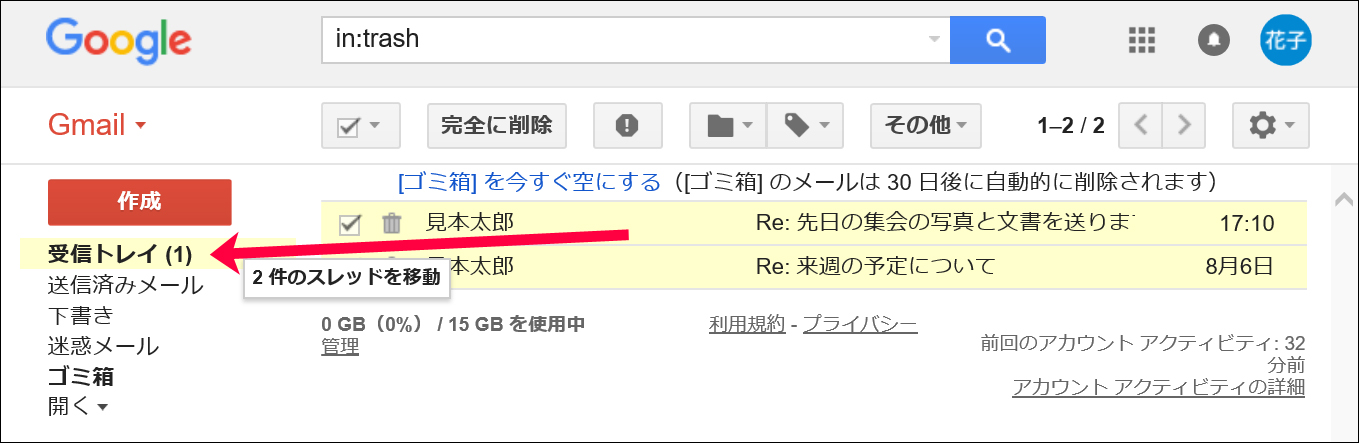
まとめ
上記の一連の操作ができれば、まずは基本的なメールのやりとりはできると思います。
他にも、相手のメールアドレスを登録しておく[連絡先](アドレス帳)をはじめ、便利機能がいろいろあります。
それらについては、別ページで説明していますので、よかったらそちらも見てみてください(^^)