
本を処分しようと思い立ちまして。
しかし、それからどの店にしようか悩みまくった。
別記事 ⇒ ネットの中古本買取の店を散々悩んでブックオフを選んだまでの話
それであらゆる方法を検討した末に。
自分はブックオフのネット買取で売ることにしました。
 (`・ω・´)b もう、これっきゃない!
(`・ω・´)b もう、これっきゃない!
実は、この記事を書くまでに2回ほど利用しています。
はっきり言って、めちゃくちゃおススメですね。
まず、買取金額が予想以上の値段です。
(´・ω・`)いや、びっくり。もっと買い叩かれるものだと思ってました
そして手順が簡単。
やりとりも超スムーズなんですよ。
自分の場合、集荷日から査定がでるまでに2日でした。
そもそもヤフオクとかで、ちまちま売るのが面倒くさいから、ネット買取で処分するわけで。
その点、ブックオフの手順はシンプルで気苦労が無い。
(´・ω・`)サッサと利用しとけばよかったです。
そんなわけで本記事では、ネットでの書籍買取のおススメサービス。
ブックオフオンラインの「宅本便」の利用手順と特徴を徹底解説します!
サービスの利用条件や特徴
手順に進む前に、サービスの利用条件や特徴をかんたんにご紹介。
- 書籍は10点以上で送料無料。
- 雑誌は買取不可。
- 値段のつかなかった本があった場合、向こうで処分してくれる。
(返却も可能ですが送料はこちら負担)
(´・ω・`)ざっと知っておくべきなのは、こんなところです。
梱包に使う段ボールは何でも良いです。
自分は近くのコンビニなどでもらってきたり、Amazonの段ボール箱を使ったりしました↓

登録前に用意しておくもの
登録をスムーズに行うために、次の2つを事前に用意しておいてください。
- 振込先の口座番号
- 本人証明の書類(免許証や保険証など)をスマホで撮影しておく
本人証明の書類は、撮影しておけば、画像をアップロードするだけで確認が完了します。
(´・ω・`)いちいちコピーを取ってこなくていいので便利です
本人証明の書類は「免許証」や「保険証」のほかに、「日本国内のパスポート」「年金手帳」「在留カード」または「官公庁発行の写真付き本人確認書類」などでも可能です。
ちなみに本人証明の作業は、モノを売る場合は身元確認として、どこの店でも必要になるようです。
初回登録&集荷申込の手順
手順は、会員登録に続いて、初回の集荷日を指定する流れになっています。
(`・ω・´)b つまり、利用登録したら、そのまま集荷を申し込めます!
それでは手順です。
会員登録を行う
まずは、会員登録を行っていきます。
1.ブックオフオンラインを開きます。
2.[お申し込みはこちら]を選択します。
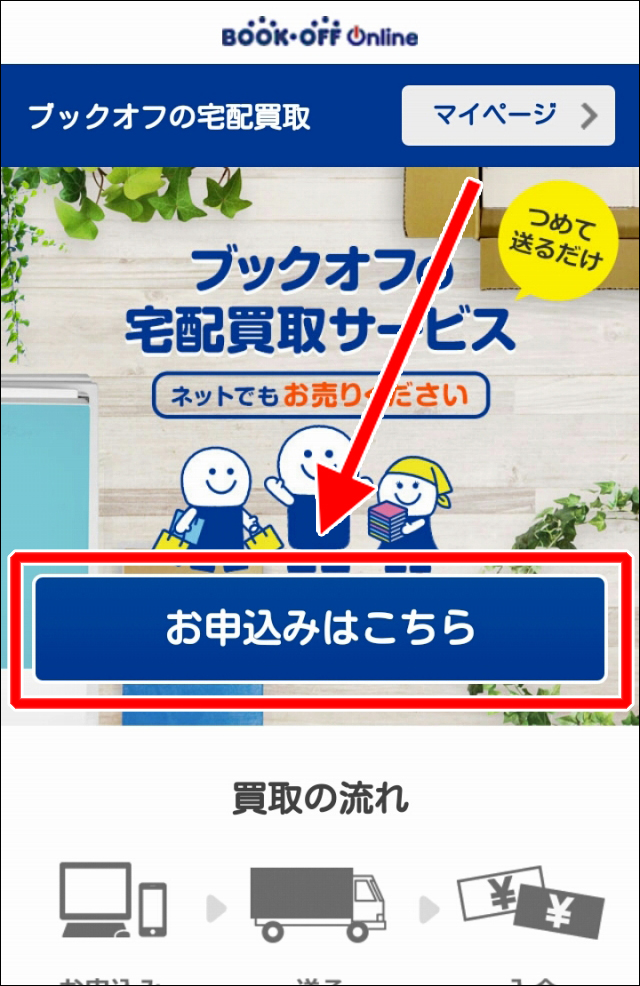 3.[まずは会員登録]を選択します。
3.[まずは会員登録]を選択します。
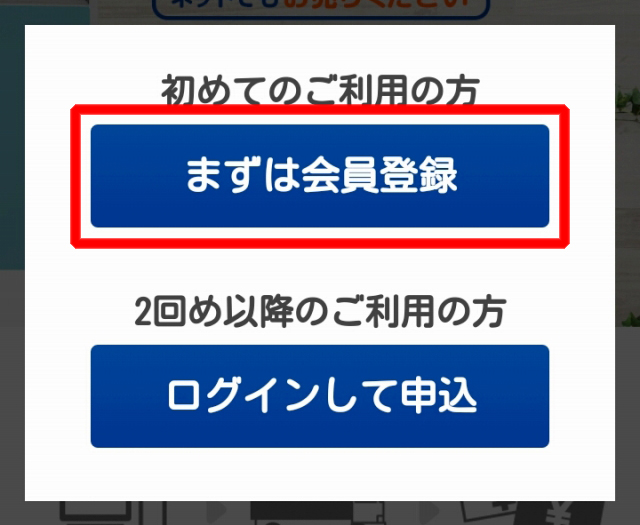 4.名前やフリガナなどの情報を入力していきます。
4.名前やフリガナなどの情報を入力していきます。
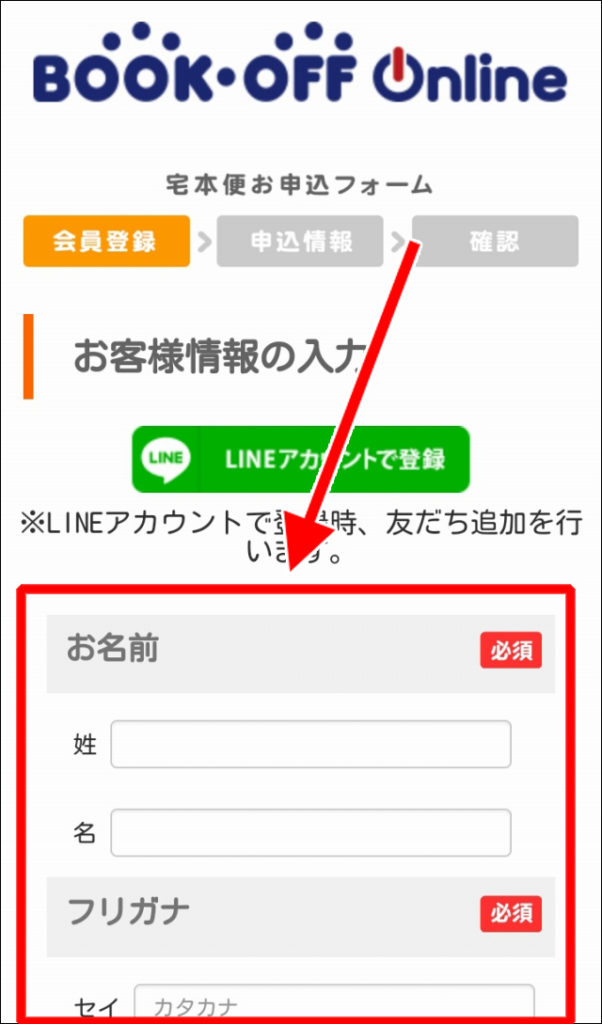 5 .すべて入力し終えたら、[同意して確認画面へ進む]を選択します。
5 .すべて入力し終えたら、[同意して確認画面へ進む]を選択します。
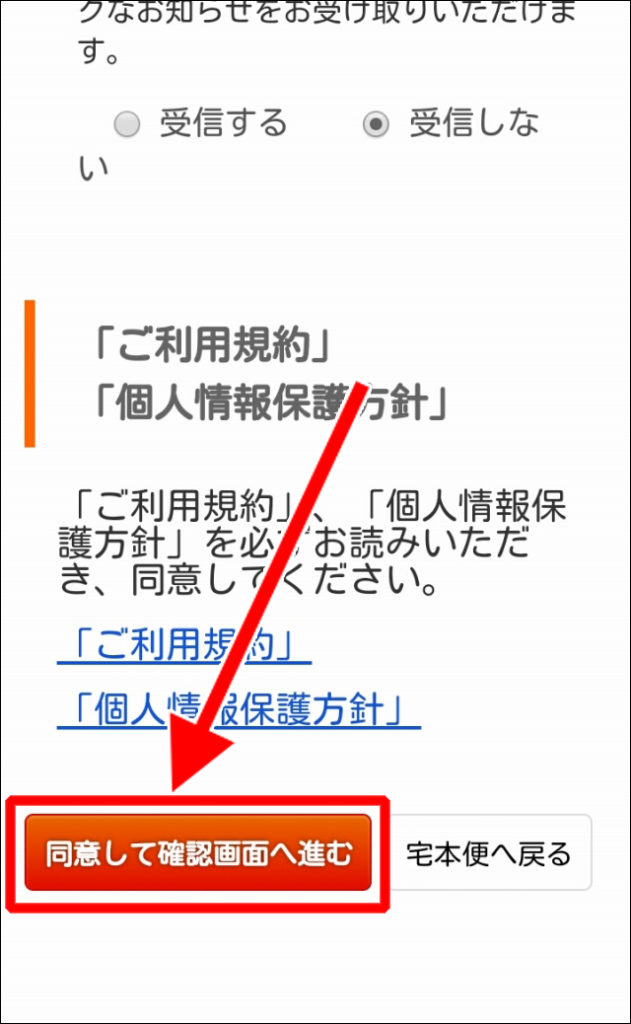 6.確認画面が表示されます。入力間違いがないか確認しましょう。
6.確認画面が表示されます。入力間違いがないか確認しましょう。
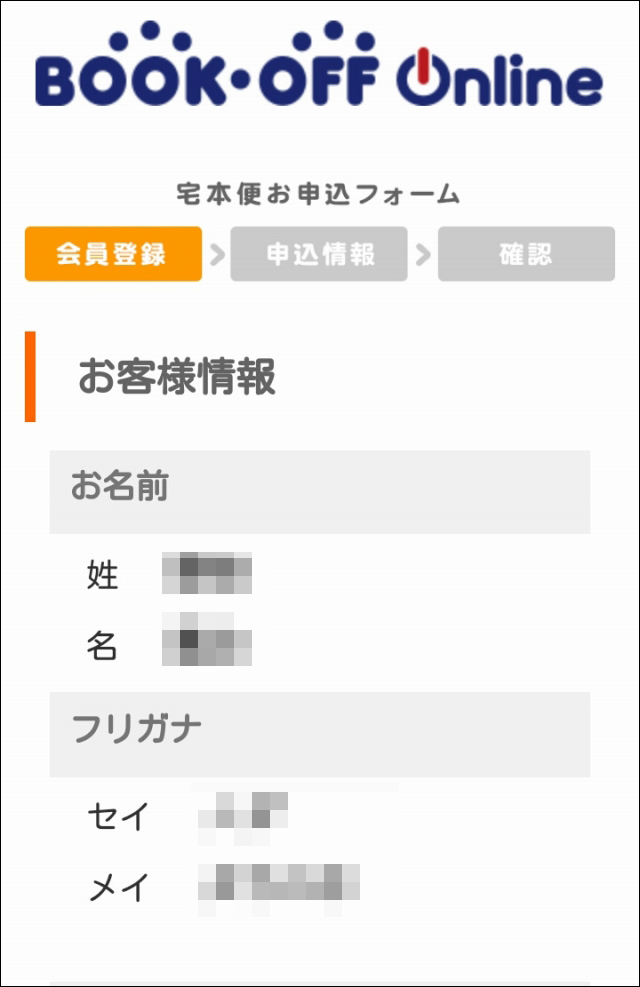 7.確認できたら、[登録して買取申込へ進む]を選択します。
7.確認できたら、[登録して買取申込へ進む]を選択します。
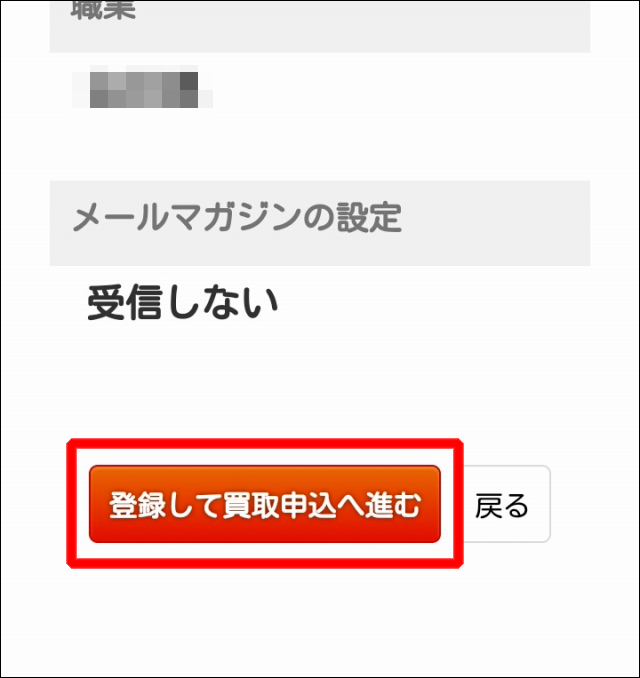
ここまでが会員登録の手順になります。
(´・ω・`)あっさりしたもんです
続いて、集荷申し込みの手続きに移ります。
集荷を申し込む
会員登録に続いて、初回の集荷日を指定していきましょう。
1.集荷の日付や時間帯、箱数などをすべて指定していきます。
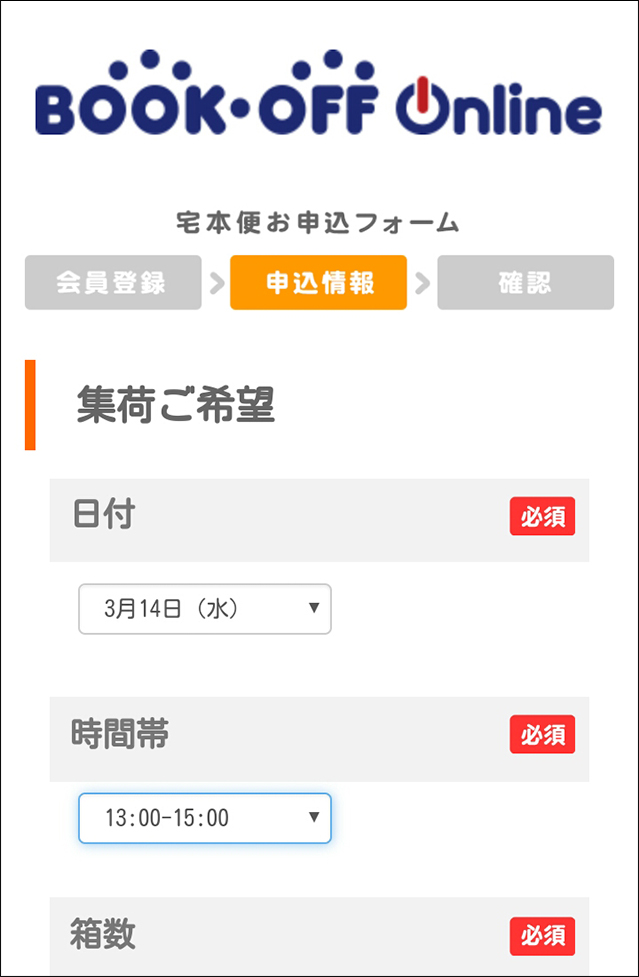 2.[コース選択]という項目があります↓
2.[コース選択]という項目があります↓
これについては、図の下で説明します。
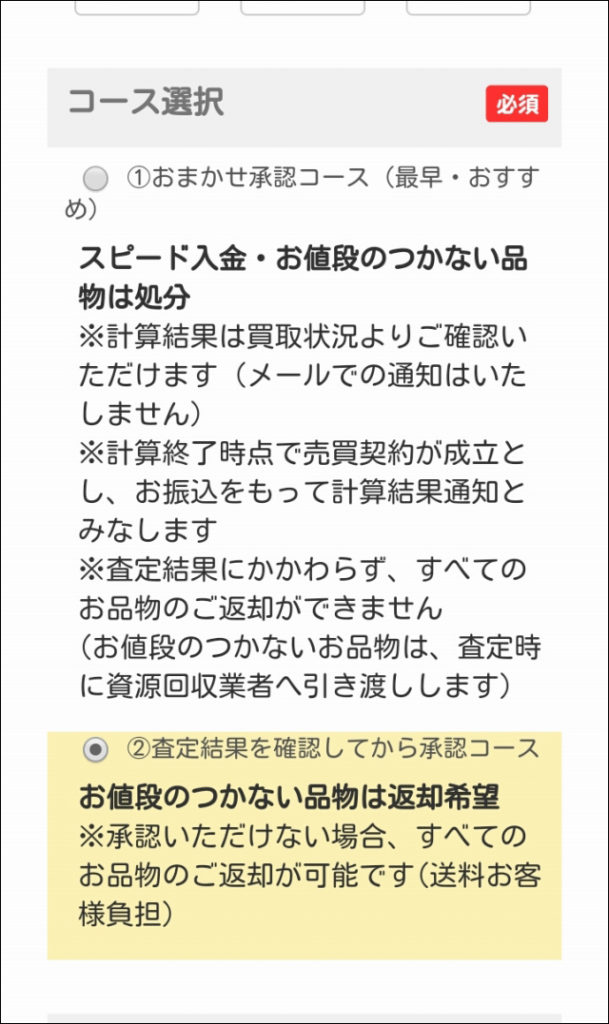 ブックオフでの売却方法には下記の2種類があります。
ブックオフでの売却方法には下記の2種類があります。
- 査定結果を確認せずに売る(おまかせ承認コース)
- 査定結果を確認してから売る(査定結果を確認してから~コース)
初回はとりあえず、様子見として「査定結果を確認してから~」で良いかと思います。
日にちが過ぎると自動承認となるので、どっちにしても手間は増えません。
(´・ω・`)1回でも売ると、2回目は「おまかせ承認コース」でいいかな、という気になってきます
3.手順に戻ります。
続いて、振込先を指定します。
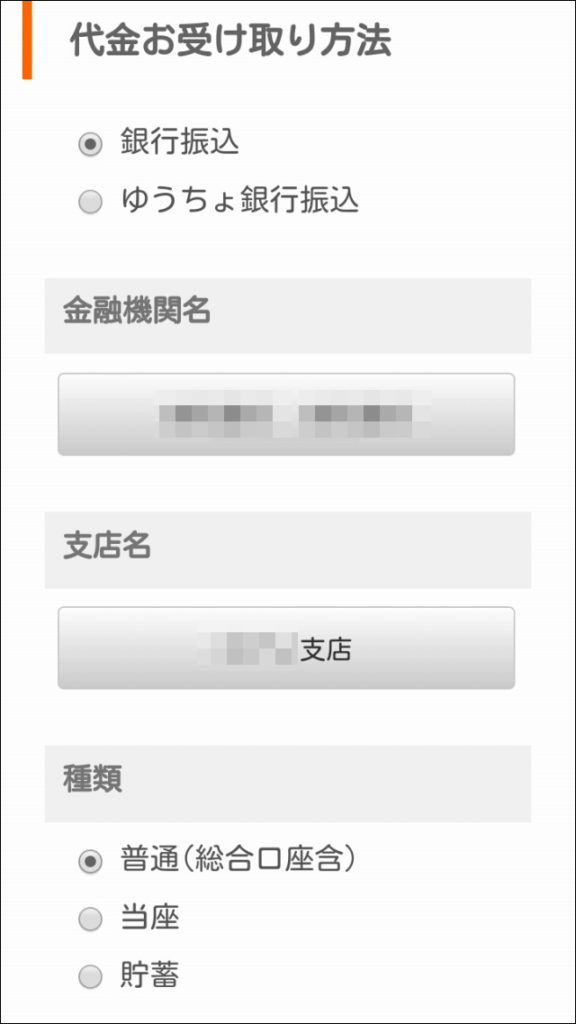 4.すべて指定できたら、[規約に同意して確認画面へ進む]を選択します。
4.すべて指定できたら、[規約に同意して確認画面へ進む]を選択します。
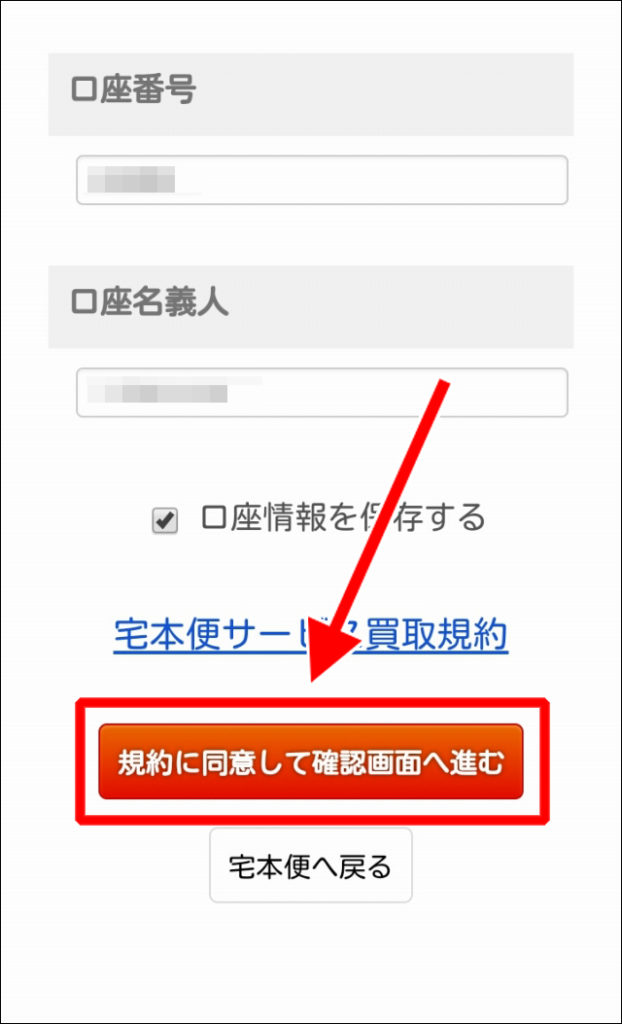 5.確認画面が表示されますので、間違いがないか確認しましょう。
5.確認画面が表示されますので、間違いがないか確認しましょう。
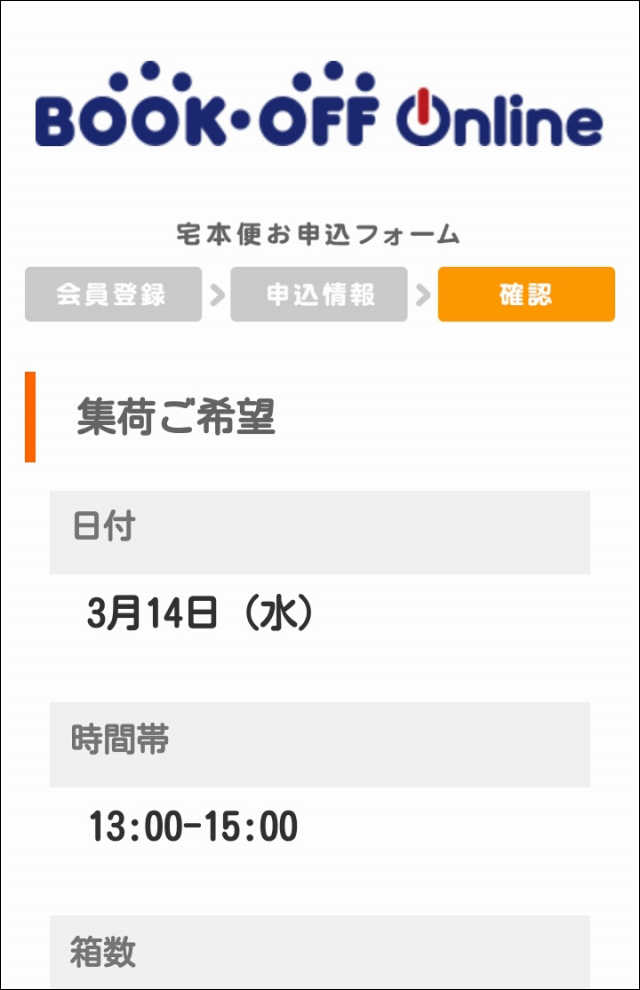 6.確認できたら、最後に[申込を完了する]を選択します。
6.確認できたら、最後に[申込を完了する]を選択します。
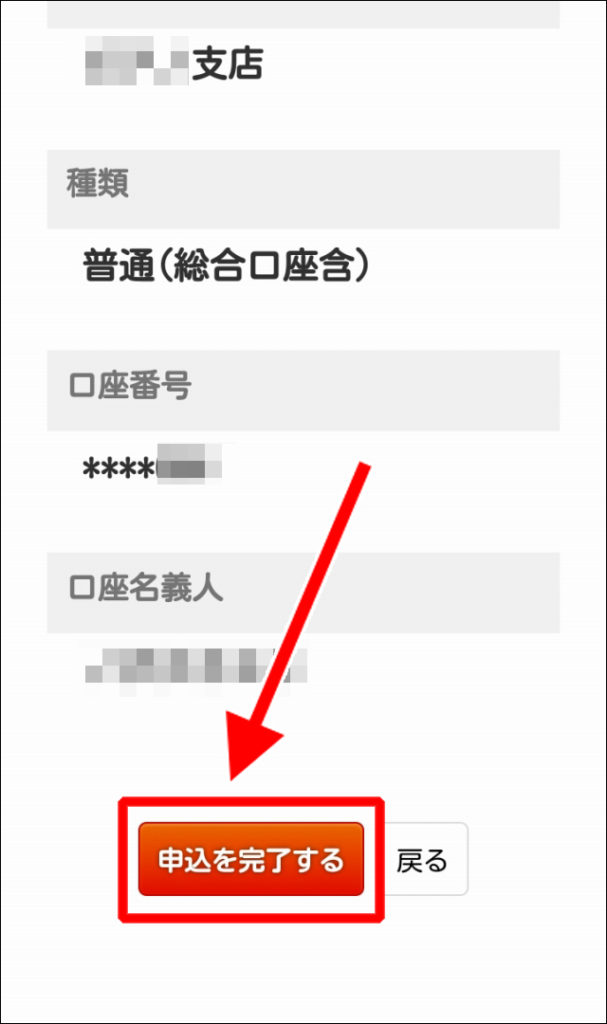 7.申込結果が表示されます。
7.申込結果が表示されます。
これで申込みの全ての手続きが完了しました。
 なお、本人証明の書類(免許証など)の画像は、この完了画面からもアップロードできますが、本記事では別の画面から登録します。
なお、本人証明の書類(免許証など)の画像は、この完了画面からもアップロードできますが、本記事では別の画面から登録します。
(`・ω・´)b 手順は、もうちょっとだけ続きます!
「マイブックオフ」(自分の管理画面)を開く
「マイブックオフ」とは、ブックオフの自分の管理画面です。
これまでの申込内容や査定結果を確認したり、本人証明書類の画像をアップロードしたりできます。
次の手順で、マイブックオフの画面を開きましょう。
「マイブックオフ」を開く手順
1.ブックオフオンラインを開きます。
2.[マイブックオフ]を選択します。
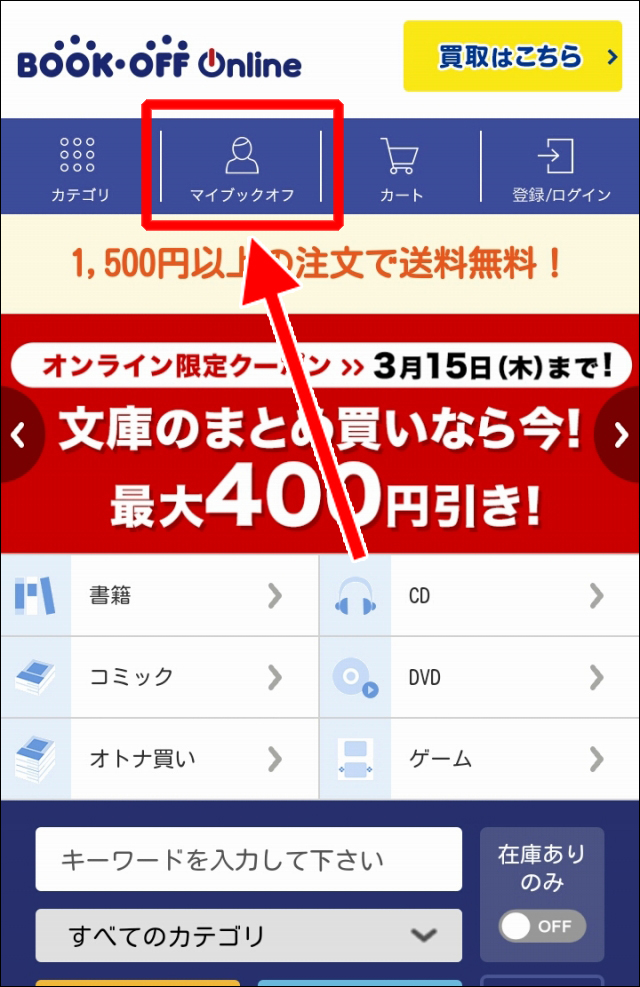 3.ログイン画面が表示されたら、メールアドレスとパスワードを入力して、ログインします。
3.ログイン画面が表示されたら、メールアドレスとパスワードを入力して、ログインします。
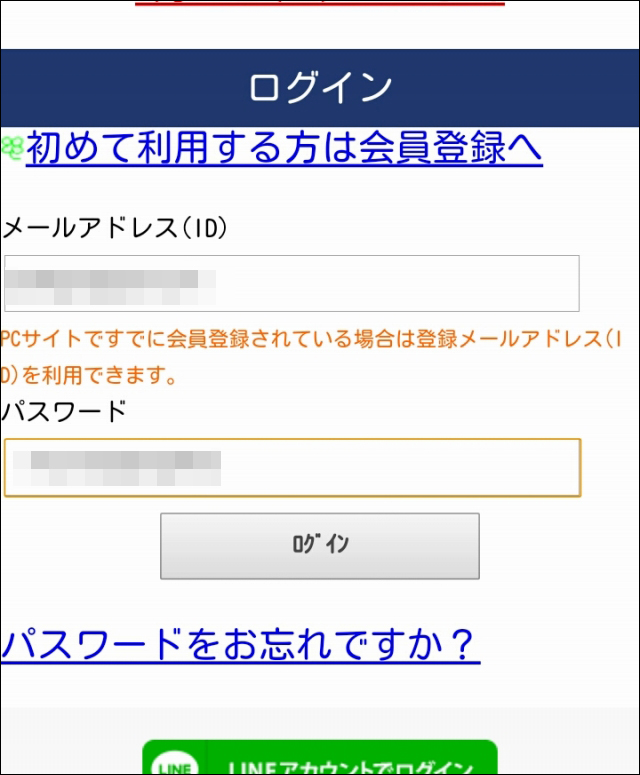 4.マイブックオフの画面が開きます。
4.マイブックオフの画面が開きます。
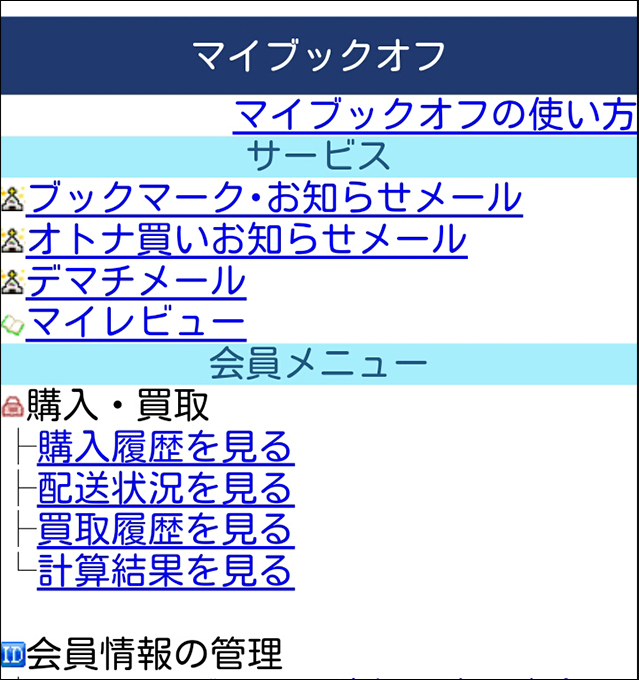 今後、過去の申込の履歴などは、この画面から確認できます。
今後、過去の申込の履歴などは、この画面から確認できます。
本人証明書類の画像をアップロードする
買取は初回のみ、本人証明書類の画像をアップロードしておく必要があります。
前項に続いて、マイブックオフの画面から手順を進めていきましょう。
1.マイブックオフの画面を表示しておきます。
2.[買取履歴を見る]を選択します。
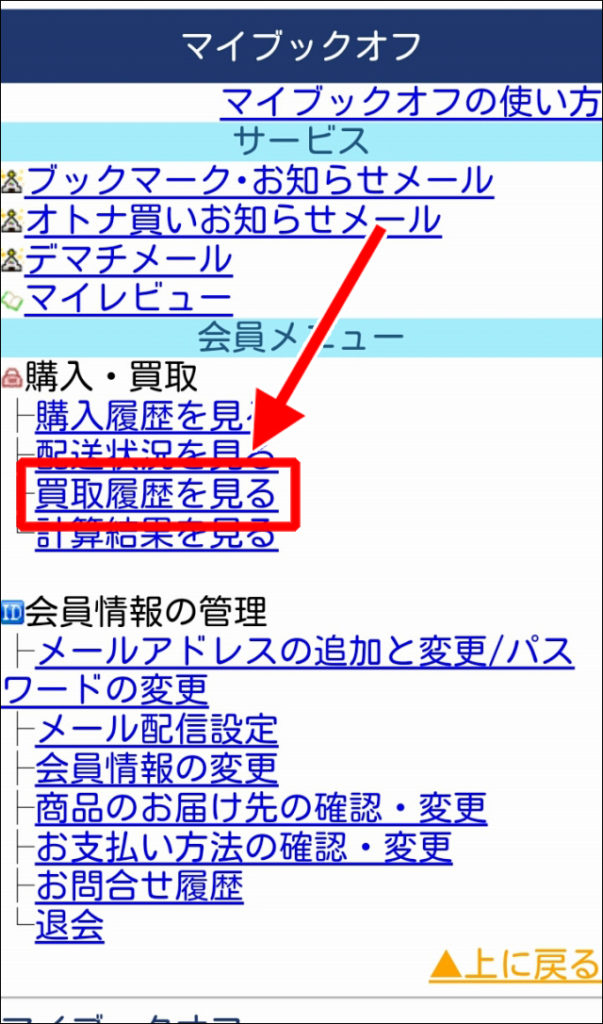 3.「画像のアップロードはコチラから」の「コチラ」を選択します。
3.「画像のアップロードはコチラから」の「コチラ」を選択します。
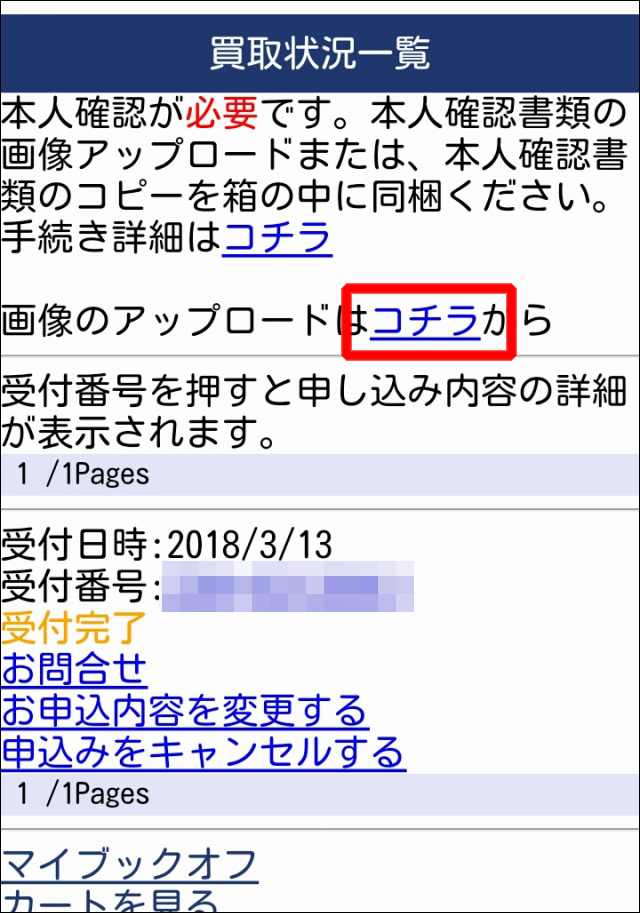 4.[ファイルを選択]から、本人証明書類の画像を選択します。
4.[ファイルを選択]から、本人証明書類の画像を選択します。
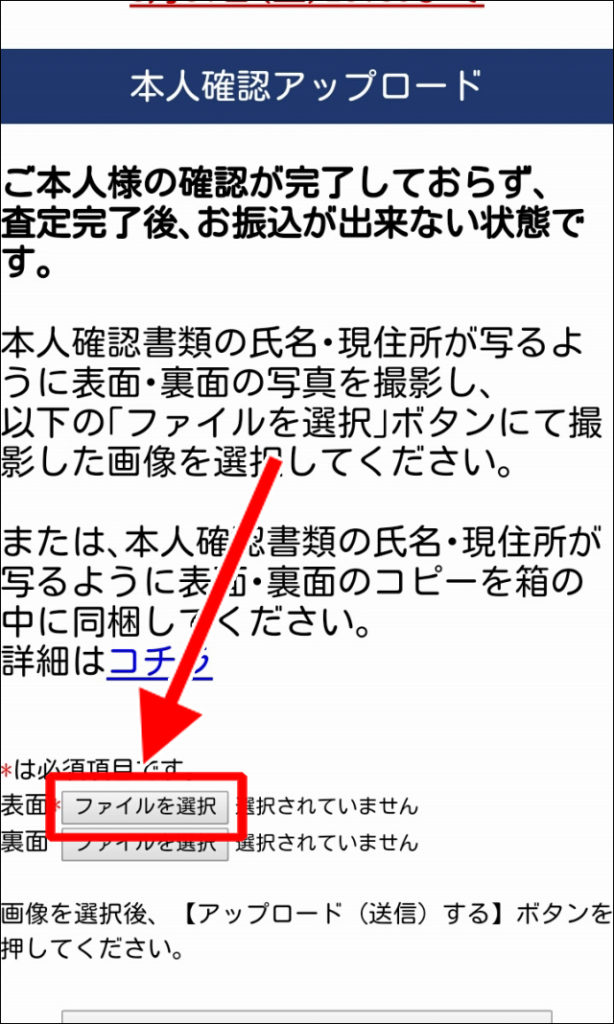 5.選択が終わると、[ファイルを選択]ボタンの右横に、画像のファイル名が表示されます。
5.選択が終わると、[ファイルを選択]ボタンの右横に、画像のファイル名が表示されます。
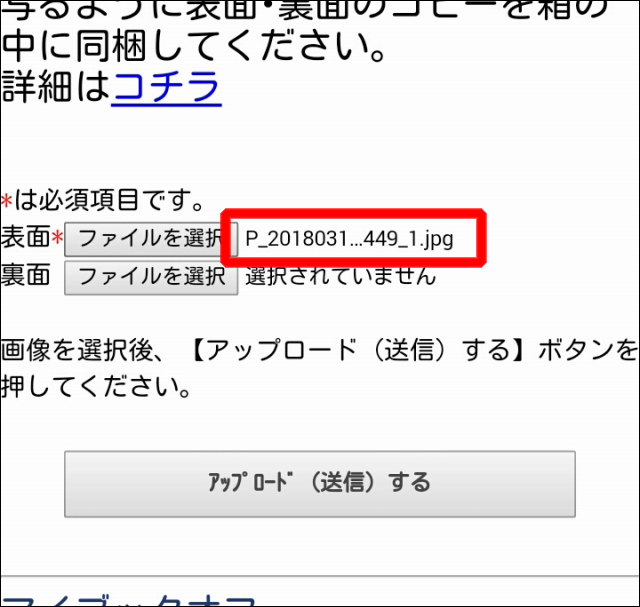 6.[アップロード(送信)する]を選択します。
6.[アップロード(送信)する]を選択します。
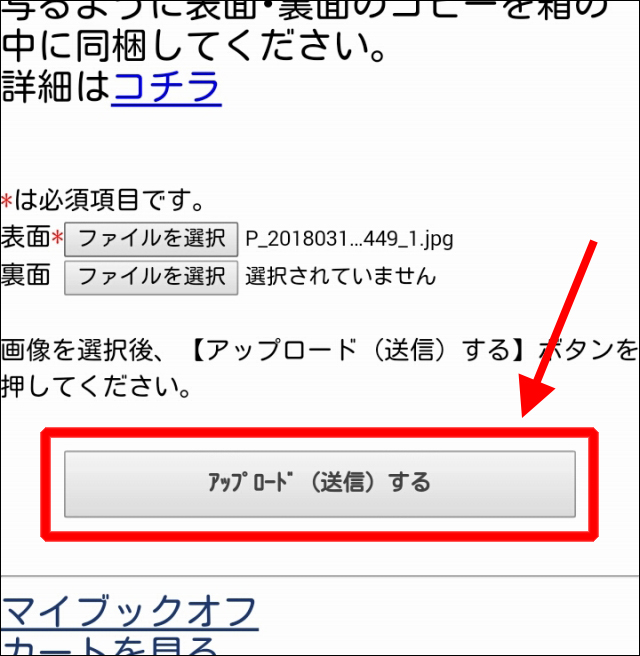 7.本人確認のアップロードが完了しました。
7.本人確認のアップロードが完了しました。
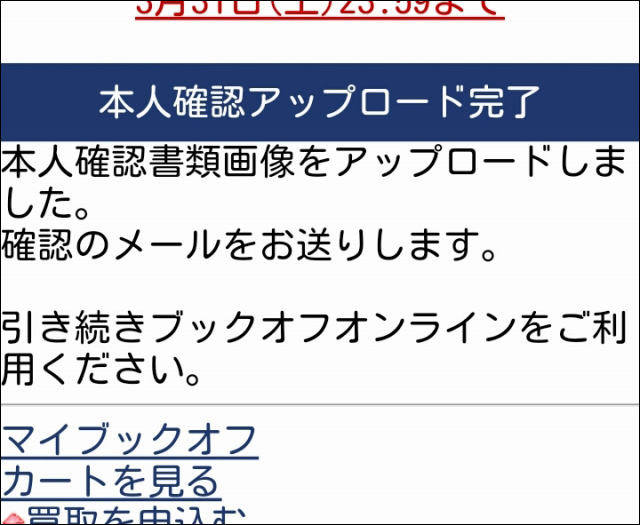 これで集荷前に行う手続きはすべて完了です。
これで集荷前に行う手続きはすべて完了です。
(`・ω・´)b あとは運送会社が集荷に来るまでに、本を梱包しましょう!
本人確認手続きが行われるタイミング
本人確認は、集荷日以降に行われます。
本人証明の画像をアップロードしても、すぐに本人確認されるわけではありません。
ですので、マイブックオフの画面で「本人確認が終わっていません」と表示されていても心配しないでくださいね。
(´・ω・`)自分は「あれ?」と思っちゃったもので。
集荷後の手順
集荷してもらった後の流れも紹介しておきます。
「査定結果」「売却金額の振込」「買取明細の確認」についてです。
査定結果のメールについて
集荷が終わってから、数日後に査定結果のメールが届きます↓
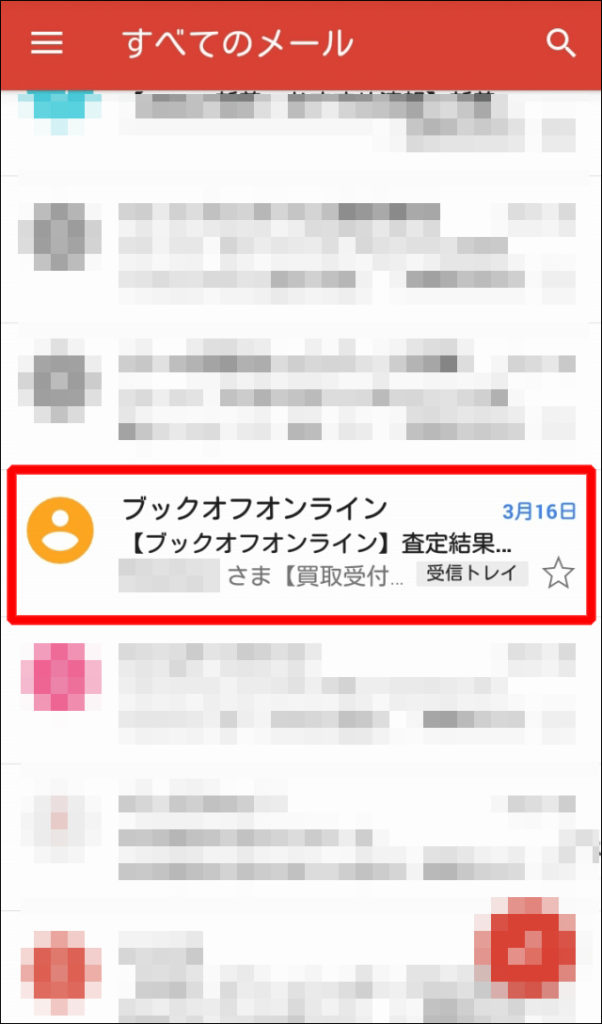 メールを開くと査定金額があります。
メールを開くと査定金額があります。
下図の場合は22点で5,272円でした↓
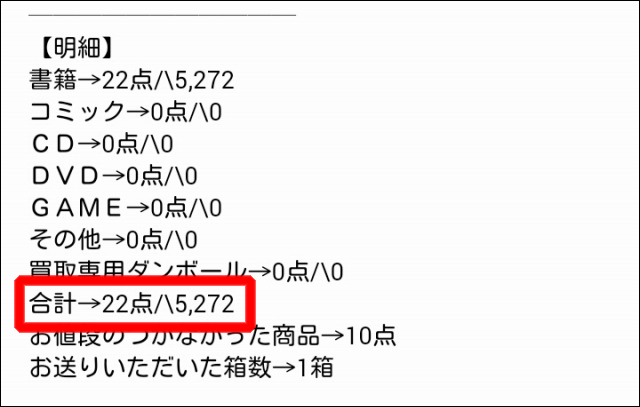 なお、図の買取申込では、売却方法を「査定結果を確認してから~コース」にしていました。
なお、図の買取申込では、売却方法を「査定結果を確認してから~コース」にしていました。
そのため、メールには承認確認の手順も記されています。(下図の赤線↓)
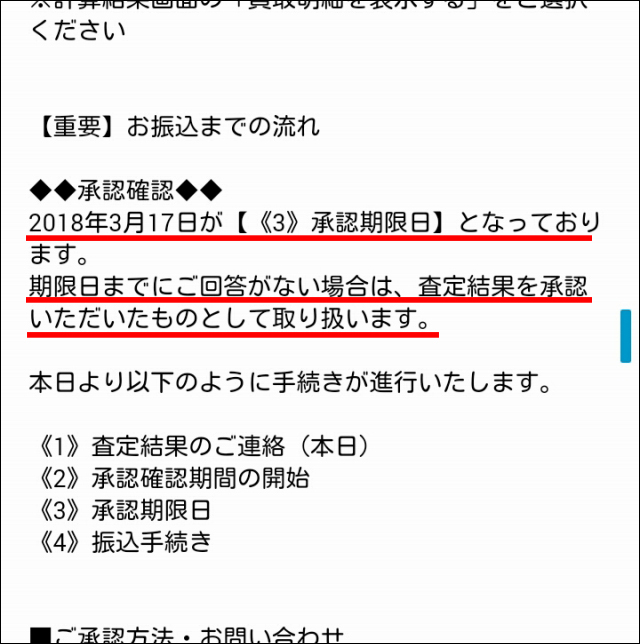
その際、承認の期限日はメールが届いた翌日あたりになっていますので注意してください。
(´・ω・`) 期限が早すぎる気もしますけどね
査定金額に問題なければ、返信せずに、そのまま放置でかまいません。
期限日が過ぎると自動的に承認した扱いとなります。
金額の振込
その後、振込予定日のメールが届きます↓
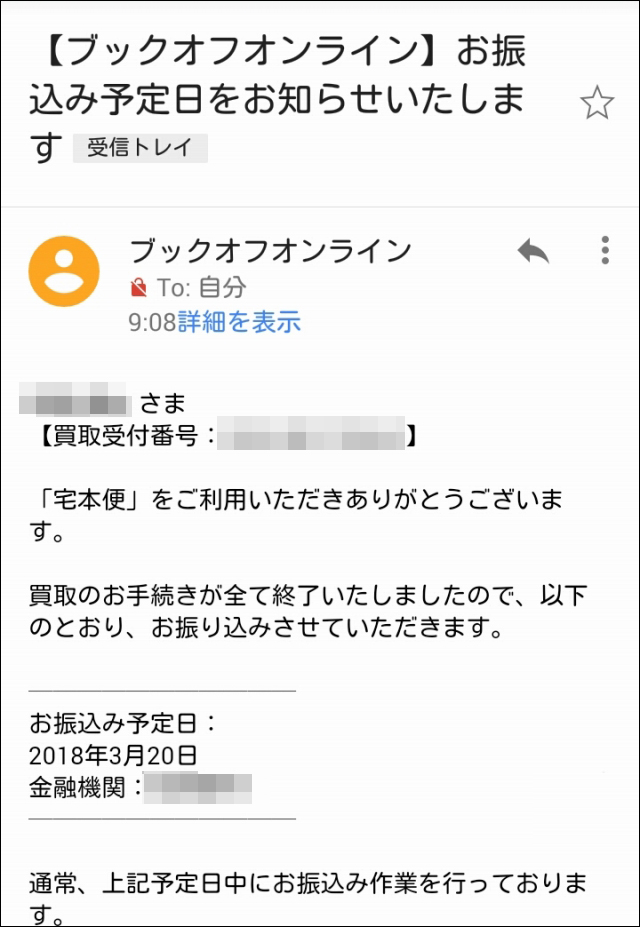
1冊ずつの価格を確認する
ブックオフでは査定結果を1冊ずつ確認できます。
査定結果を確認する手順を紹介しておきます。
1.ブックオフオンラインを開きます。
2.「マイブックオフ」の画面を開きます。
3.[買取履歴を見る]を選択します。
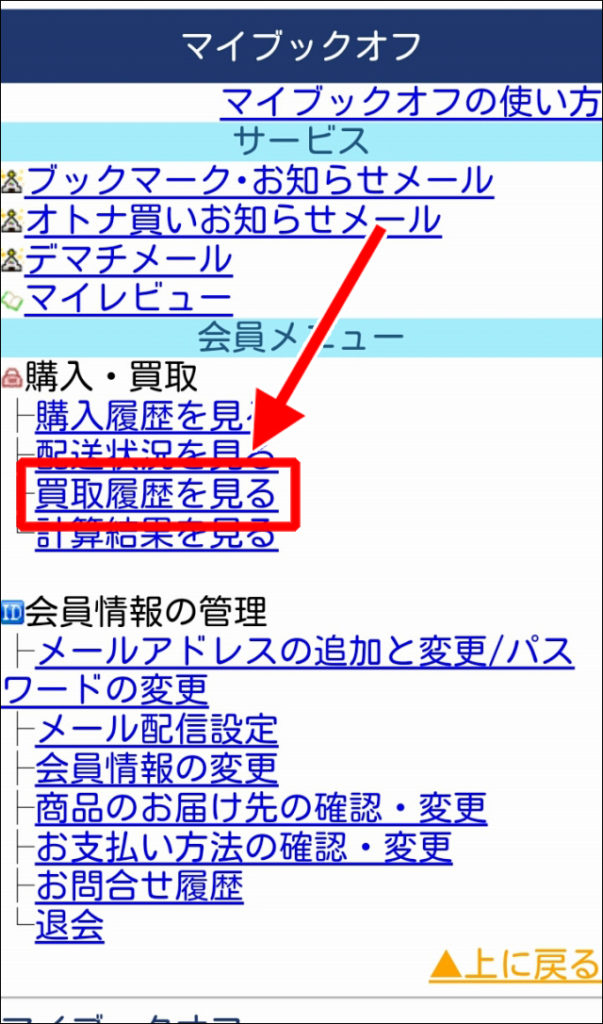 4.[計算結果を見る]を選択します。
4.[計算結果を見る]を選択します。
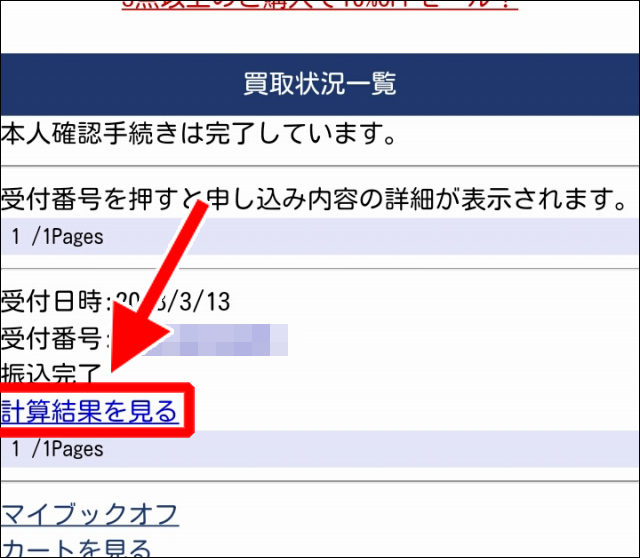 5.[買取明細を表示する]を選択します。
5.[買取明細を表示する]を選択します。
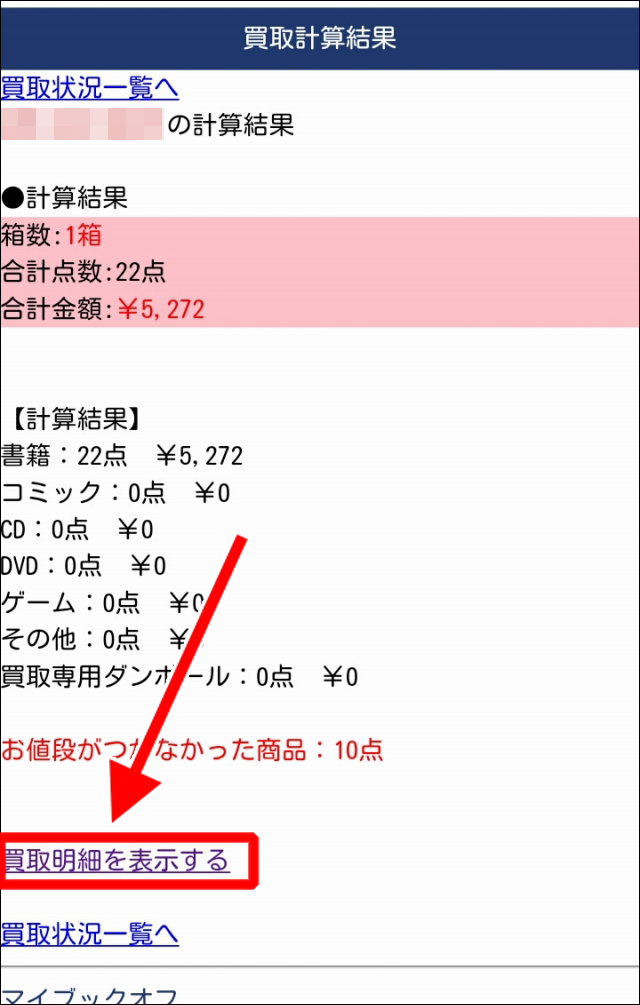 6.これで1冊ずつの価格を確認できます。
6.これで1冊ずつの価格を確認できます。
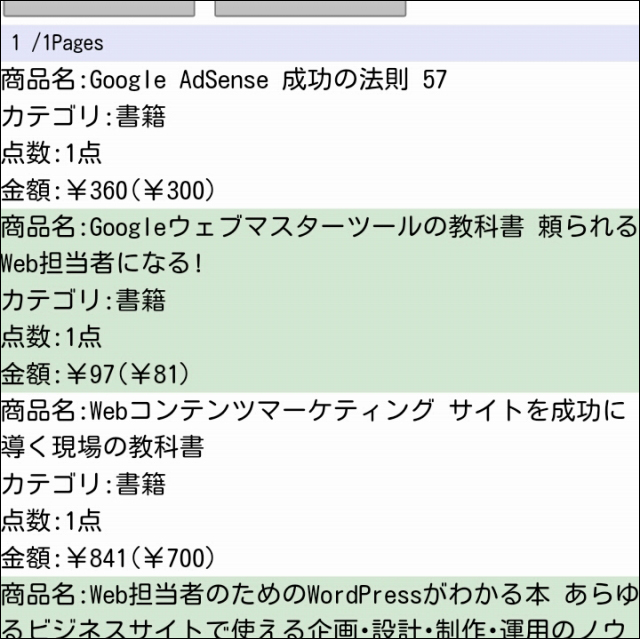
まとめ
ブックオフオンラインで書籍を売る手順を解説しました。
1度やってしまえば、2回目からはメチャ簡単です。
本の処分がものすごく楽になりましたよ。
(`・ω・´)b ブックオフさまさまです!

