
スマホのブラウザアプリは色々あります。
僕は仕事柄もあって、ブラウザアプリをあれこれインストールしては、それぞれ使ってきました。
そして最終的に、普段から使っているのは「Yahooブラウザ」となっています。
かなり特徴的な機能や仕様を持っているブラウザですが、それらの部分が使いやすいですね。
(`・ω・´)b オススメっす!
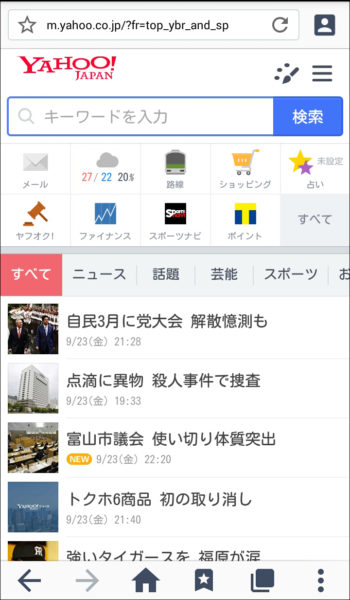
ただし、注意点もあります。
提供元がYahoo!ということもあって、宣伝関係の通知が朝・昼・夜とうっとおしい。
このアプリのレビューを見ると評価が悪い人は、それについて書いている人が多いですね。
でも、それは設定変更で防ぐことができます。
まずは、そこまでたどり着けるかどうかが、使い心地の最初の分かれ目ではないでしょうか。
今回は、そんな「Yahoo!ブラウザ」について、特徴を紹介した後、インストール後にやっておきたい設定変更を紹介します(^^)
Yahoo!ブラウザはココがすごいよ!
Yahoo!ブラウザについての特徴を紹介していきます。
常にボタンが表示されている
画面下部にボタンが常時、表示されています。
地味ですが、これが便利なんですよね。
下部にある6つのボタンは、左から[戻る][進む][ホーム][ブックマーク][他のウィンドウ][その他のボタンの表示]です。
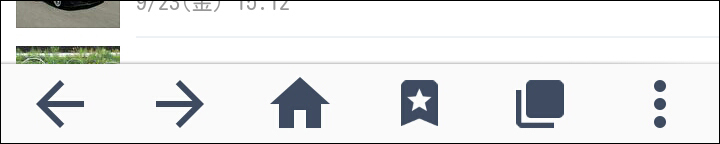
他のブラウザだと、逆に、「画面内のボタンは極力少なくする!」というようなポリシーを感じるのですが、Yahoo!ブラウザは、あえてボタンを表示しています。
表示している分だけ、ページ部分の閲覧領域は狭くなるわけですが、たいしたデメリットではないですね。4インチ台のスマホでも不便に感じたことがないです。
ボタンが見えていたほうが安心感もあるし、直感的に押しやすい。
他のジャンルのアプリもそうなんですが、あんまりボタンを画面から隠しすぎるのもどうかと思います。隠すということは、必要な時には、表示させるという手間も増えますしね。
「スピードダイヤル」画面が超便利!
「スピードダイヤル」画面というのは、下図のことです。
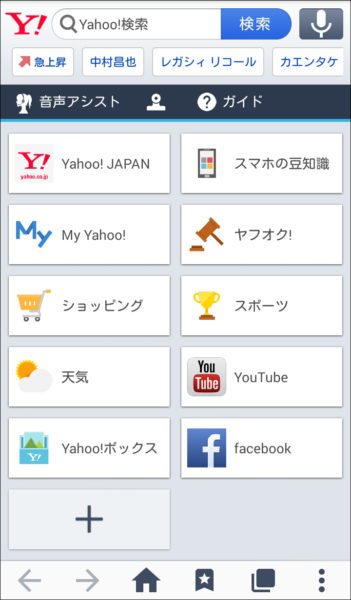
見てのとおり、タイル状にリンク先へのボタンが並べられている画面です。
これらのボタンを押すことで、そのボタンに登録してあるサイトが表示されます。
もちろん、ボタンに登録するサイトは変更できます。
単純に配置が見やすいですし、ボタンが大きくて、しかも隣とも間隔があるので押しやすい。
よく訪れるサイトは、これらのボタンに登録しておくと便利です。
なお、Yahoo!ブラウザの初期設定では、起動直後は別の画面(Yahoo!Japanの画面)が表示されるようになっています。
好みではありますが、個人的には起動直後は、スピードダイヤルを表示した方が使いやすくなると思います。後ほど、そのように設定変更する手順を紹介します。
片手で操作が可能なクイックコントロール
左右の画面外から、内側にスワイプすると、扇形のボタンが表示されます。
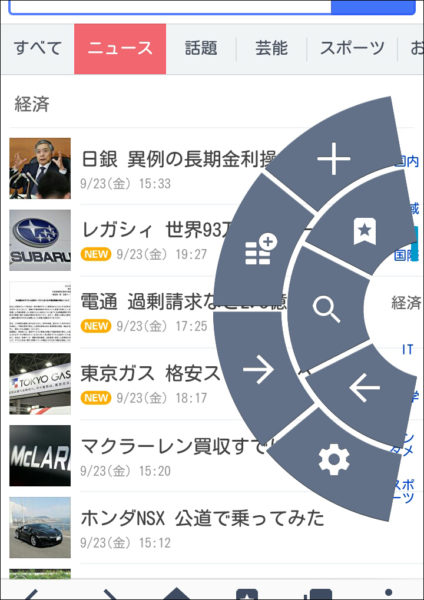
そしてスワイプしたまま、扇型の目的のボタンの上まで指を移動した後、その指を画面から離すと、そのボタンを選択したことになります。
操作に多少慣れが必要ですが、片手で操作しなければいけない場面がある人には便利な機能です。
ちなみに、扇型の各ボタンに割り当てられる機能は変更できます。
割り当てを変更したい場合は、扇型の一番下にある歯車のボタン(設定ボタン)から行います。
ここまでが特徴の紹介でした。
この後は続いて、おすすめの初期設定を紹介します。
※Yahoo!ブラウザは、インストールした後の状態にしておいてください。
Yahoo!ブラウザのやっておきたい初期設定
初期設定を変更しておかないと、「注目されているキーワード」など、うっとおしい通知が頻繁に来ます。
それに、画面上部の通知領域になぜかボタンを増やしてくれて、ごちゃごちゃします。
(´・ω・`)ヤフーさん、やりすぎっす
それらを消すために、次の設定変更をしましょう。
初期設定を変更して使いやすくする
(1)下図のボタン(設定ボタン)をタップします。
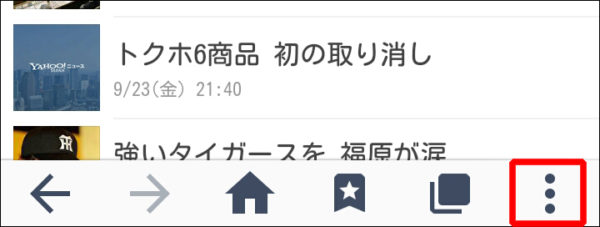
(2)[設定]をタップします。
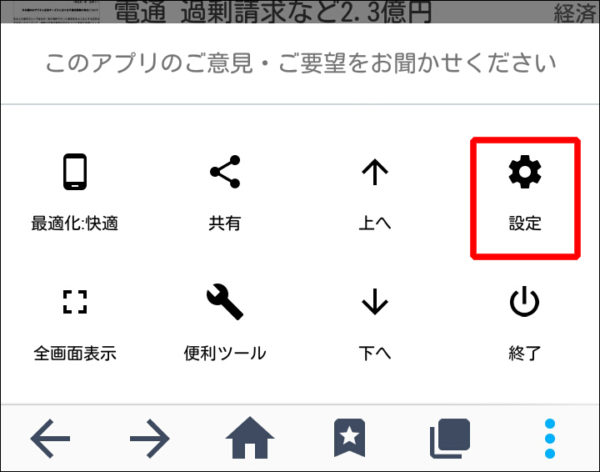
(3)[全般]になっているのを確認した後、[スタートページを設定]の項目を[スピードダイヤル]に変更します。
※起動直後に表示する画面を変更しています。好みで設定してください。
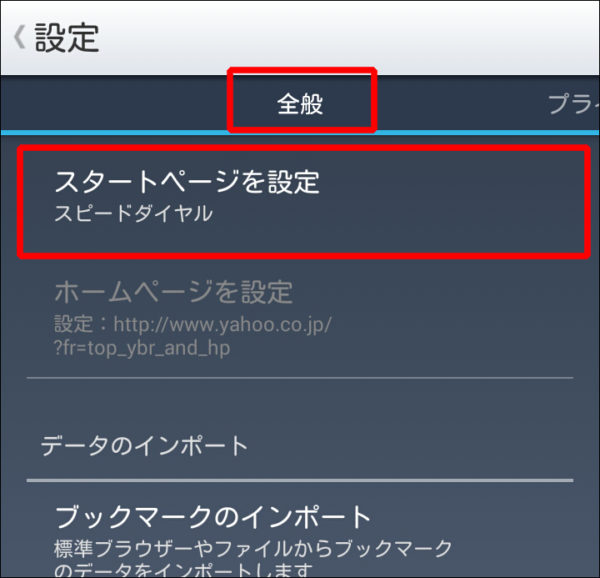
(5)そのまま下にスクロールして、必要であれば、図の項目でブックマークのインポートを行います。
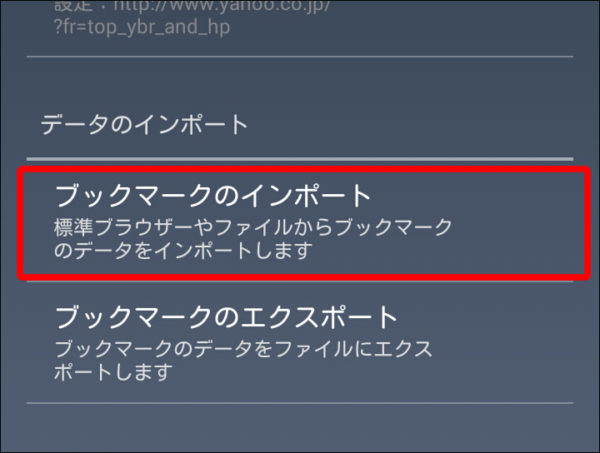
(6)さらに下にスクロールして、[通知バー]の項目3つを、すべてオフにしましょう。
※通知が来ないように設定しています。
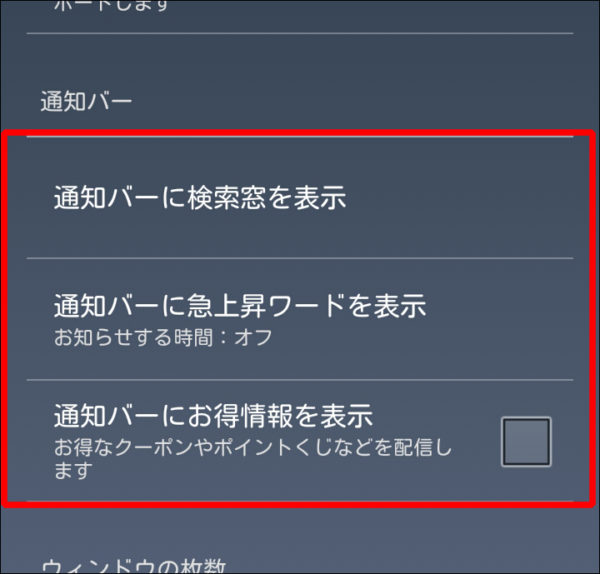
これで設定変更は終了です。
元の画面に戻りましょう。
あとがき
スマホのブラウザアプリ、「Yahoo!ブラウザ」について紹介しました。
普段のネットを閲覧する操作などについては、特に難しい点はないかと思います。
クイックコントロールについては、操作するのに少し慣れが必要ですね。
僕は不器用なのですが、それでもちょいちょい使っています。
やっぱり片手で操作できる、というのは大きいですね。
というわけで、Yahoo!ブラウザの紹介でした!
よかったら使ってみてくださいね!(^^)

