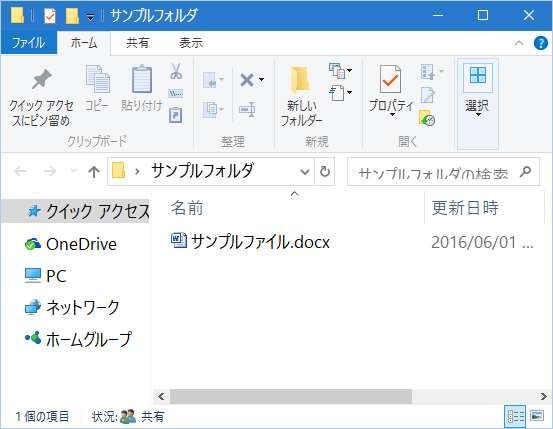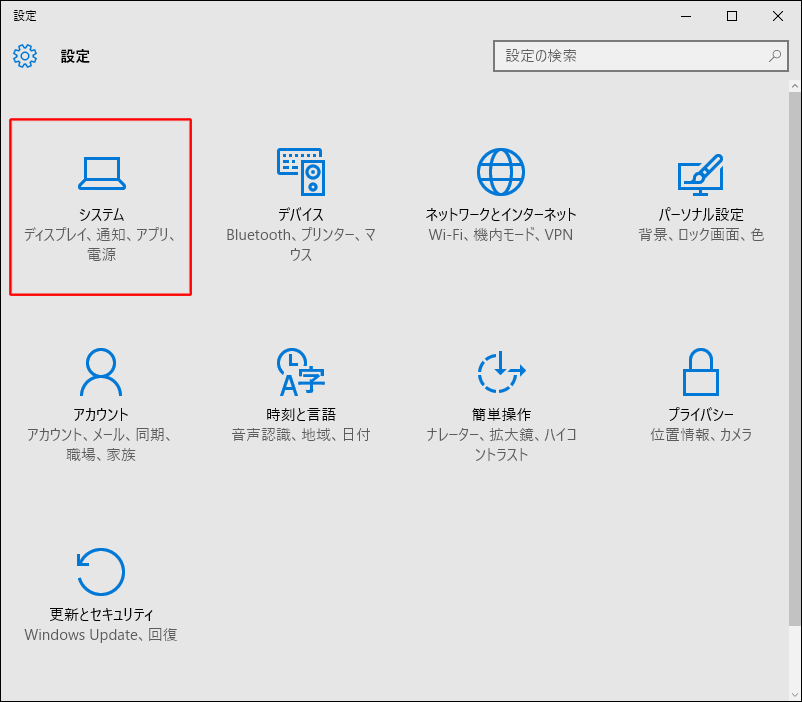パソコンの環境によっては、文字が小さくて読みづらいことがあります。
最近ではディスプレイが高解像度になったのもあり、文字はますます小さくなりやすいです。
文字が見づらいときは、Windows10の設定変更で、文字サイズを大きくすると見やすくなります。
下図は見本です。まずは変更前の状態がこちら↓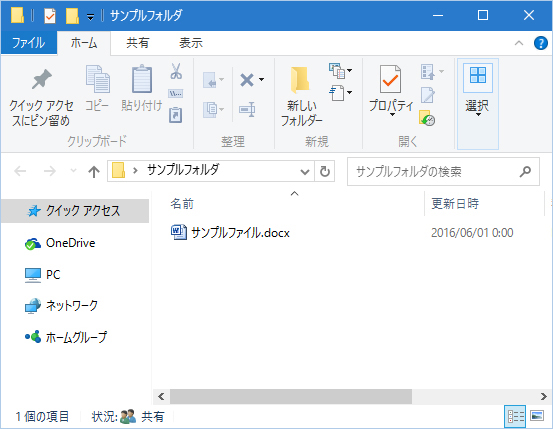
どうでしょうか。結構大きくなっていますよね。
文字サイズは自由に細かく指定できますよ。
僕は部屋の環境上、座っている位置からディスプレイまでの距離が少し離れているので、そのため文字が遠くなって見づらいのですが、この設定で文字を大きくすることで、すごく見やすくなっています。
パソコンの文字が見づらいという方は、一度試してみてください(^^)
Windows10の文字サイズを変更する手順
(1) [スタート]ボタン → [設定]と順にクリックします。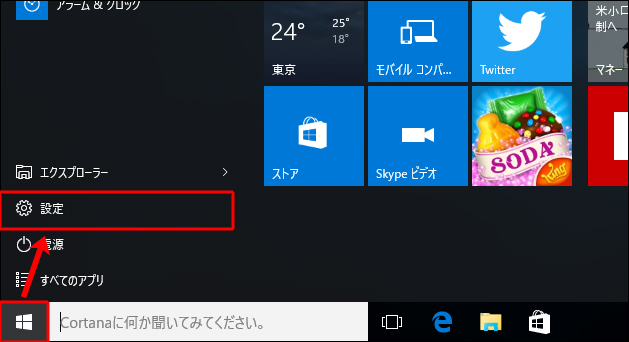
(3) [ディスプレイ]→[ディスプレイの詳細設定]と順にクリックします。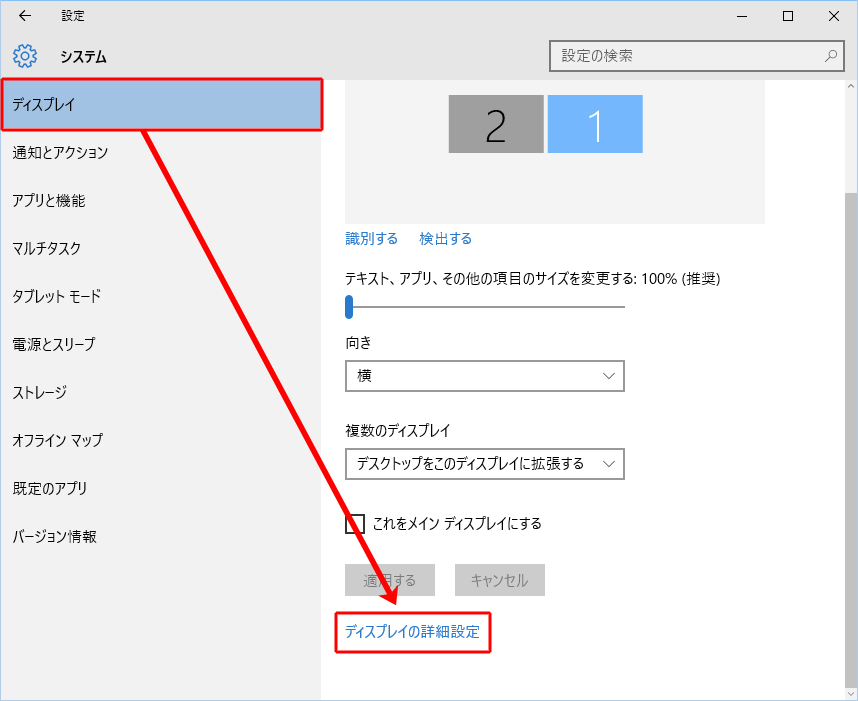
(4) [テキストやその他の項目のサイズ調整]をクリックします。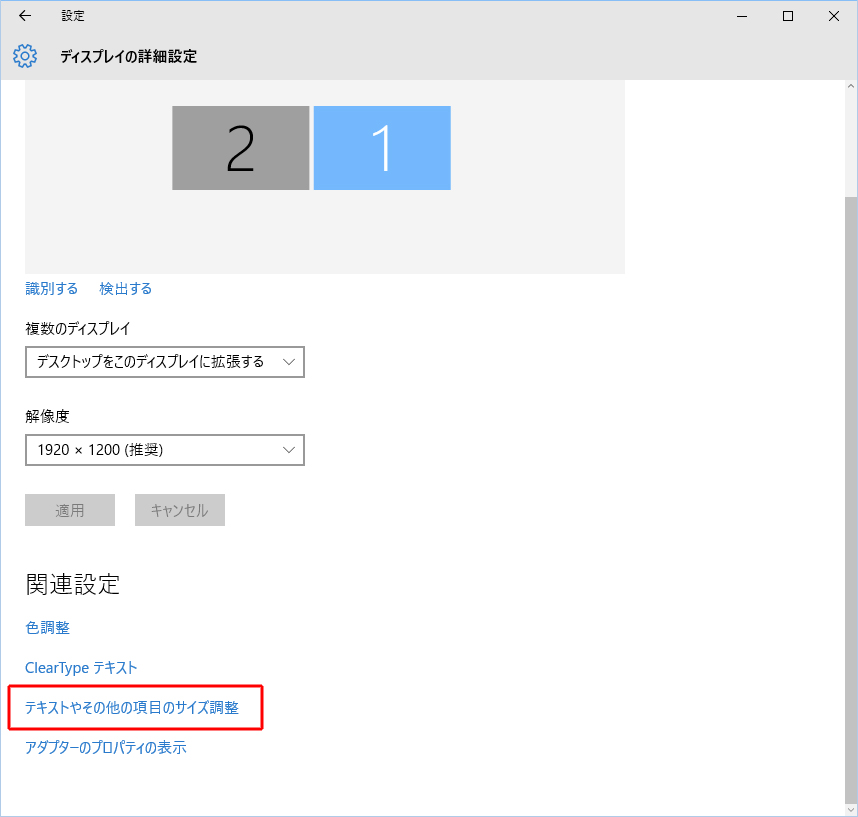
(5) 下図の赤枠の箇所で、[フォントを変更する場所]と[フォントサイズ]をそれぞれ指定します。
(僕は[タイトルバー]を[11]、[メニュー]を[11]、[アイコン]を[13]にしています)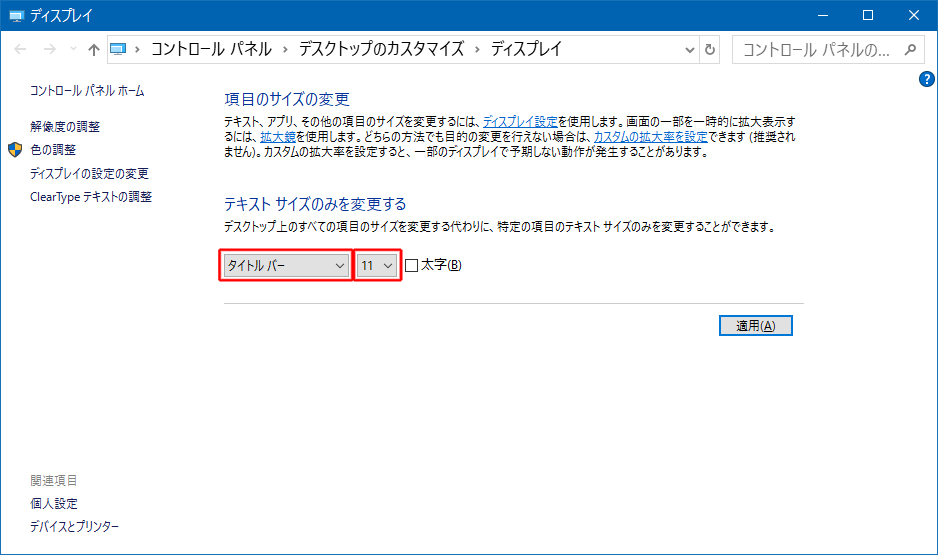
(6) 最後に[適用]をクリックします。これで設定が反映されます。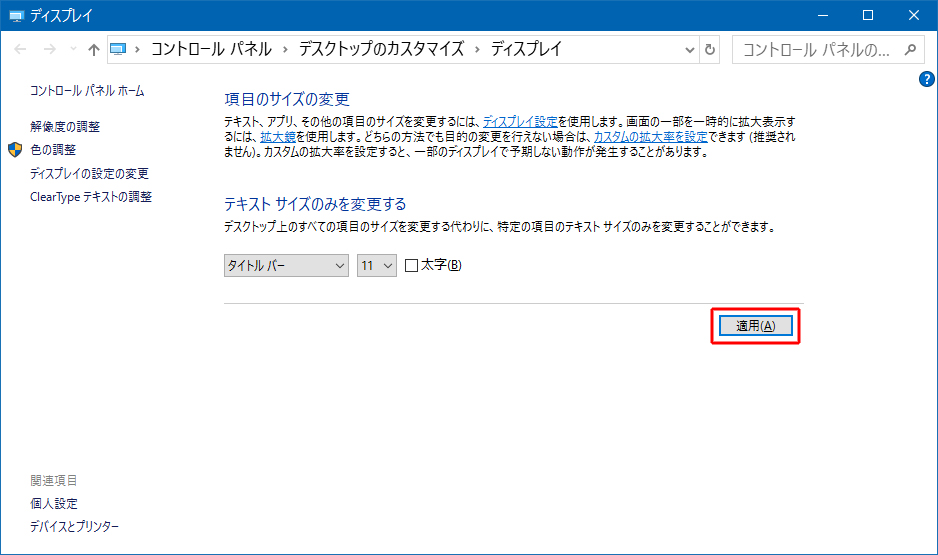
(7) 残ったウィンドウはすべて閉じます。これで手順は完了です。