
先日、自宅のポストに中古パソコン販売のチラシが入ってました。
なんでも公共施設で使っていたパソコンで、大量処分するらしいとのこと。
「公的な施設で使われていたわけだから中古でも安心だよ?」的な、そういう雰囲気が感じられる書き方でした。でも、そうウマい話はないんですよね。
あまりパソコンに詳しくない方は、こういうのを鵜呑みにしちゃうんじゃないかと思います。中古のノートパソコンはいろいろ気をつけて買わないと、あとでガッカリすること請け合いです。
ここでは注意点を解説していきたいと思います(^^)
バッテリーには期待するべからず
まず最初に言っておきたいのが、はっきり言って、バッテリーは期待しないほうがいいです。
そのパソコンの新品のときの性能から半分以下の時間しか持たない、ということはザラで、1時間も持たない端末も普通にあります。
じゃあバッテリーを買い換えればいいかというと、それも問題で。
バッテリーの寿命が切れているようなパソコンの場合、発売日から結構経っていますから、替えのバッテリーも入手しづらくなっている可能性があります。
それに新品バッテリーがあったとしても、値段が高いこともあります。
だから「中古で安く手に入れたぜ!」→「・・・バッテリー死んでた」→「バッテリーの値段たっか!結果的に全然安くねぇ!」ということになりかねません。
屋外で使うならなおさら注意
替えのバッテリーもないなら、ACアダプターをつけて駆動するということになります。
その場合、屋外で使う目的であれば、かなり気をつけたほうがいいですね。
出先に電源があればACアダプターを持っていけば使えはしますが、まあACアダプターは基本持ち歩くものじゃないですね。重いし、かさばるし。
それに付属品ってちょいちょい忘れてしまうんですよね。
でかける際に家に置き忘れてしまったらアウトだし、または出先に忘れてきてしまうのもある。
ノートパソコンであっても、わりきって据え置き型で使われてる人もいますので、そういった使い方もありだと思います。
ちなみにオークションで、純正でないけど互換性のあるバッテリーが安く売っていることもあります。
ですが、何ぶんバッテリーは機器の故障に直結しますし、ヘタすれば発火の危険性もあるものですので十分注意すべきでしょう。自分は怖くて買ったことはないです。
スペック

中古のノートパソコンを買おうとしている人は、「そこまでパソコン使わないし、とにかく使えれば」という方も多いと思います。
ただ、それでも最低限のスペックは必要です。目安を紹介しておきます。
メモリ
メモリはあくまで目安ですが4GBは欲しいです。
2GBでもやれなくはないですが、2GBと4GBでは、かなり速さは違ってきます。
個人的には4GBは欲しいなぁと思いますね。
ちなみに、2GBで性能が足りなかった場合、そのノートパソコンがメモリを増設できる機種であれば、メモリを増設する、という選択肢もあります。
ただ、増設は難しいものではないのですが、どのメモリを購入するかとか、そういうもろもろを考えると初心者向けではないかもしれません。
自信がない方は、増設は「そういうこともできるかもしれない」というぐらいで、知っておいてください。
CPU
CPUは「Intel Core」の「i7」、「i5」、「i3」などがあります。これは、数字が大きいほど性能が良くなります。用途によりますが「i3」以上で大丈夫かなと。
ただ、僕がまわりに新品のパソコンを勧める場合は、処理速度的に「i5」以上を勧めています。ですが、中古パソコンを買う、という目的を考えると、そこまで性能を求めていないでしょうから「i3」でもいいかなと思います。
ハードディスク
これもかなり用途によるんですが、そんな極端に大きなファイルを扱わないのであれば、160GB以上あれば大丈夫かと思います。
容量がもしも足りなくなった場合は、外付けハードディスクという付属機器があります。
最近は、機器が小さくて、それでいて容量の大きいものが売っていますので、パソコンの容量が足りなくなったら、それを買って、そちらにファイルを保存するということもできます。
ハードディスクに関しては融通が利きやすいですね。
Windowsは7か8か
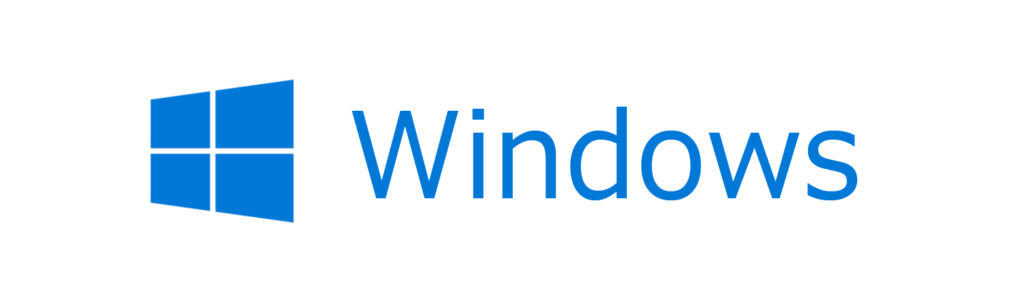
基本はWindows7がおすすめですね。安定しています。
個人的には8も悪い風には感じないのですが、世間の評判はあまり良くないですね。
8は起動直後の最初の画面が、使い勝手が大きく変わったので、それだけで大きく評価を下げてしまったと思います。
それと、Windowsには「サポート期限」というものがあります。
Windowsはしばらく経ってから不具合が見つかることがあるのですが、それを修正してくれる期間がサポート期限です。
期限を過ぎると不具合を修正してくれなくなります。その場合、事実上、ネットにつないで利用することはできません。(´・ω・`)危ないです
ちなみに、各Windowsのサポート期限はこうなっています。
| Windows 10 | 2025年10月14日 |
| Windows 8.1 | 2023年 1月10日 |
| Windows 7 | 2020年 1月14日 |
| Windows Vista | 2017年 4月11日 |
| Windows XP | 2014年 4月 8日(終了) |
上の表を見てのとおり、WindowsXPは注意してください。サポート終了してますので、ネットにつなげません。
そういう意味でVistaも、もうオススメできません。
「Windows7と8なら、3年も違うから8のほうがすごくお得じゃないか?」と思うかもしれませんが、中古パソコンの場合、7の期限である2020年までパソコンが持つなら、もう十分じゃないかなと思います。
それと、この記事では「Windows「8」」と書いていますが厳密には「8.1」です。
「8」が登場した時、使い勝手がかなり不評だったのもあって、大幅に変更を加えられたものが「8.1」です。「8」は「8.1」にアップグレードできます。
Windowsが入っていないパソコンもあるの?
Windowsは「OS」(オーエス)という分類に属するソフトで、パソコンの土台となる役割を持っているソフトですが、そのOSが入っていない中古パソコンもあります。
そういうパソコンは当然、そのままの状態では使えません。自分で用意したOSを、自分でパソコンに入れ込んで利用します。
知識のない人は避けたほうが良いですね。
リカバリーディスクの有無

リカバリーディスクというのは、パソコンを工場出荷状態に戻すためのディスクです。
これがついてない中古パソコンは厳しいですね。やめといたほうが無難です。
なぜ、リカバリーディスクが必要かというと、パソコンが不具合を起こして、にっちもさっちもいかなくなったとき、「よし!最終手段だ!工場出荷状態に戻そう!」と役に立つわけです。
工場出荷状態というのは、当然、正常な状態で出荷されているわけですから、その時点に戻すことができれば不具合が解消される、というわけです。(`・ω・´)b
リカバリーディスクの形態には2種類ある
さて、このリカバリーディスクには、形態が2種類あります。
・パソコンとは別に、CD(またはDVD)で用意されているもの。
・パソコン内(厳密にはハードディスク)に格納されているもの。
昔は、CDの形態で、パソコンの外に付属してくるものが多かったのですが、最近は、パソコン内に用意されていることも多いですね。
初期化する手順については、どちらのパターンもそれほど難しくはないと思います。
有名メーカーのパソコンであれば、たいていはネット上でリカバリーの手順が公開されていますので、それを別の端末で見ながら操作すればできるかと思います。
買った後でアップグレードしてもよい?

アップグレードは、自信のある方以外はやめておいたほうがいいです。
Windows7パソコンなら、Windows10へのアップグレードなどです。
やるとわかりますが、場合によってはすごく動作が重くなります。
うん、だから、やっぱりやらないでください^^;
PCに限らなくて、スマホとかもそうなんですが、スペックが低めの端末だと、OSをアップグレードしたとき処理が追いつかなくなることがあります。途端に動きがモッサリするというか。
低スペックの端末なら、アップグレードは慎重にやったほうが良いです。
元に戻しても不具合がなおらないケースもある
それと、Windows10へのアップグレードで起こった話ですが、アップグレードしたらうまく動作しなかったので、元に戻す処理(ダウングレード)を行ったら、今度は別の不具合が発生した、というケースもあります。
だから、アップグレードは非常にデリケートなものだと思ってください。
Windows7や8のままで使い続けても、サポート期間はまだ十分ありますので問題無いです。
僕もWindows7や8のままで、あえてアップグレードしていないパソコンもあります。
WordやExcelは絶対に入っているわけではない
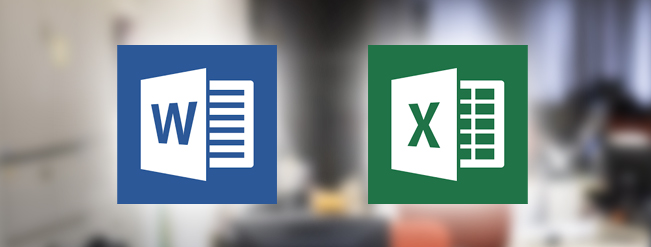
結構あるのが、WordやExcelはパソコンに必ず組み込まれていると誤解されている人。
市販パソコンや会社のパソコンなどでは、WordやExcelが当たり前のように入っているので、そう思われるかもしれませんが、実はあれ、付属のソフトで、基本は入っていないソフトなんです。
パソコンの商品説明の欄に「Office付き!」と書かれているのは、それを説明しているわけですね。
(「Office」というのは、WordやExcelなどのソフトをまとめた呼び名です)
逆に「激安パソコン!大特価!」なんて格安をうたっているパソコンだと、その価格はたいがいはOfficeを省いた値段だったりします。
Officeをオプションでつけたら、実はそこまで言うほど安くはなかった、みたいな。(´・ω・`)
無線(Wi-Fi)に対応しているかどうか

最近のノートパソコンはほとんどが無線対応になっていますが、全部のノートパソコンが無線に対応しているわけではないです。
対応していないと、有線でつなぐことになります。
まあ据え置き使いの目的なら有線で良いのですが、自宅などでも、多少でも持ち歩きたい場合は、当然、無線対応のほうがよいでしょう。
後から無線にすることができる付属機器も売ってはいますが、その場合、その付属機器を接続するために、ノートパソコンの端子がひとつ埋まります。
ちなみに、「Wi-Fi」(ワイファイ)という単語は無線の規格(のようなもの)です。
一般的には、パソコンの「無線」と「Wi-Fi」は、ほぼ同じ意味で使われます。
まとめ
長々と書きました。ここまで読んでいただいた方、ほんとに感謝です。
中古のノートパソコンも用途が合えば、効果的だと思います。
例えば、文章入力だけのワープロ用途などで使ったり、またはメール確認や、ネット閲覧で調べ物したりする、というぐらいであれば中古パソコンでも十分でしょう。
それと。
買ったときに動作保証がついているものもありますが、中古パソコンの場合、極端に短い期間になっているので注意ですね。1週間ということもあります。
ですので届いたら、すぐに起動して動作をひととおり確認してください。
参考になれば嬉しいですね。
良いお買い物で、良いパソコンに巡りあえますように(^^)ではでは。

