
最近、パソコンを新しく買い替えまして。
iTunesのデータも移すことになりました。
(´・ω・`) 手順ややこしいんだろうなぁ
などと思って、アレコレ調べていたら。
とっても簡単な方法を見つけました。
iTunesの曲データはもちろん、曲のレートやプレイリストなどの全データも移行できます。
(´・ω・`) 案外、楽チンでしたね
というわけで、今回はWindowsでiTunesの全データを別のパソコンに移す手順を紹介します。
元のパソコンで行う作業
ファイルを統合する
まずは、旧パソコンのほうで、移行したいファイルを統合する手順を行います。
1.メニューバーの[ファイル]をクリックします。
※[ファイル]が見当たらない場合は、[Alt]キーを押すと表示されます。
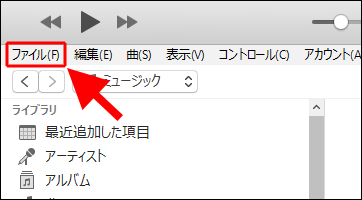
2.続いて、[ライブラリ]→[ライブラリを整理]とたどって、クリックします。
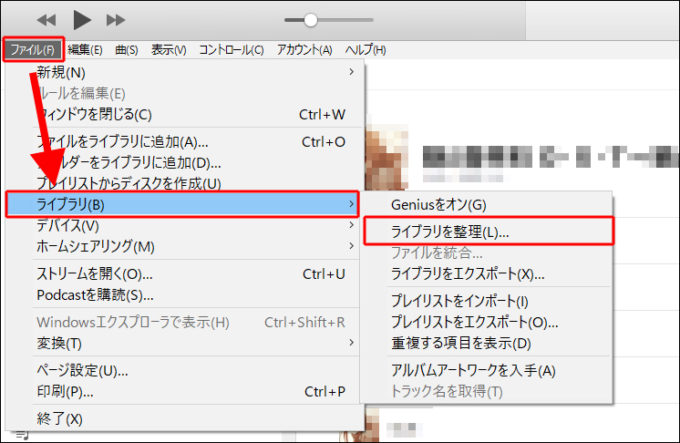
3.[ファイルを統合]をオンにした後、[OK]をクリックします。
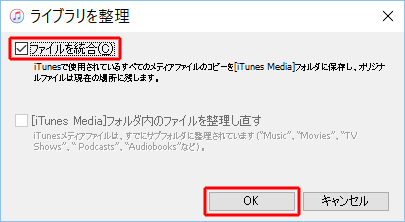
これで移行するファイルが用意できました。
外付けハードディスクに移行する
統合したファイルを、一旦、外付けハードディスクに移行しましょう。
ファイルは、[ミュージック](または[マイミュージック])フォルダにあります。
「iTunes」という名前のフォルダです。
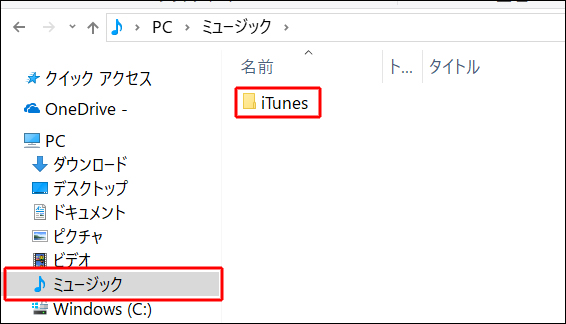
別の場所にもある場合
曲データは大きいので、別ドライブ(Dドライブなど)に保管している人も多いと思います。
もしも別のドライブに保管している場合は、そのデータも外付けハードディスクに移行しておいてください。
保管場所を調べるには、次の手順を行います。
1.[編集]→[環境設定](または[設定])とたどってクリックします。
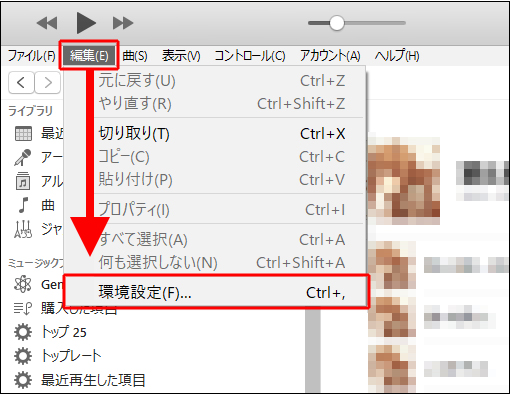
2.[詳細]をクリックした後、[[iTunes Media]フォルダーの場所]欄を確認します。
そこに表示されているのがデータの保管場所です。
確認したら、そのファイルも外付けハードディスクに移しておいてください。
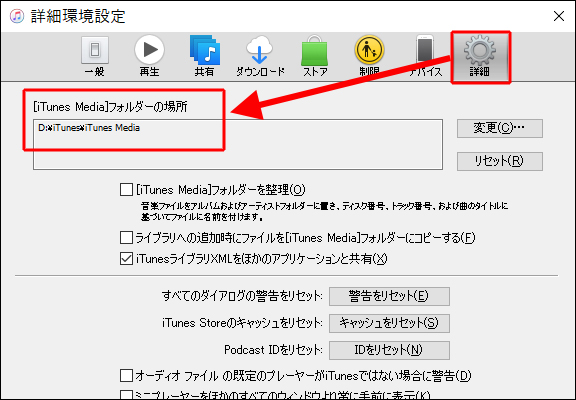
ここまでが旧パソコンでの作業です。
この後は、新しいパソコンのほうで作業を行っていきます。
新しいパソコンで行う作業
ここからは新パソコンでの作業です。
外付けハードディスクから、データをパソコン内に移す
まずは、外付けハードディスクを新パソコンに接続。
そして[iTunes]フォルダを、[ミュージック](または[マイミュージック])フォルダ内にコピーします。
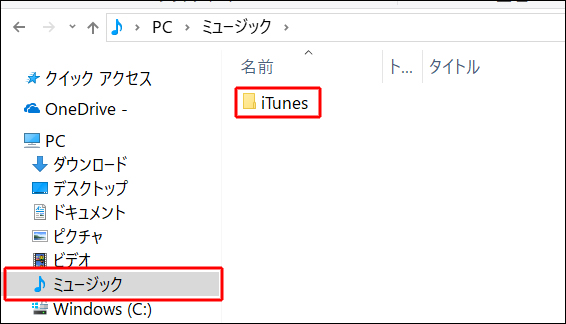
ライブラリを作成する
「ライブラリ」とは、曲やプレイリストなどのデータベースです。
これを指定しなおす手順を行います。
1.[Shift]キーを押しながら、iTunesを起動します。
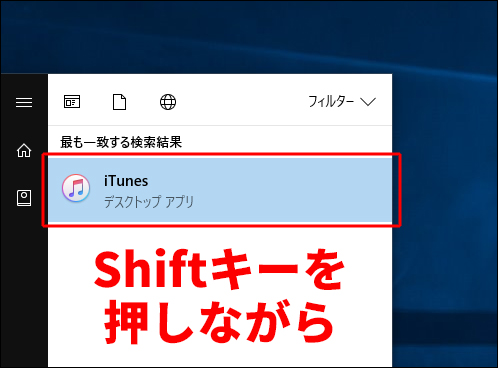
2.[iTunesライブラリを選択]画面が表示されます。
そこで[ライブラリを選択]をクリックします。
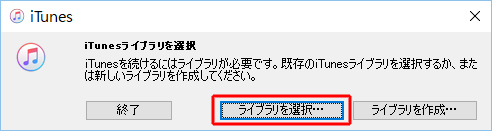
3.[iTunes Library]をクリックした後、[開く]をクリックします。
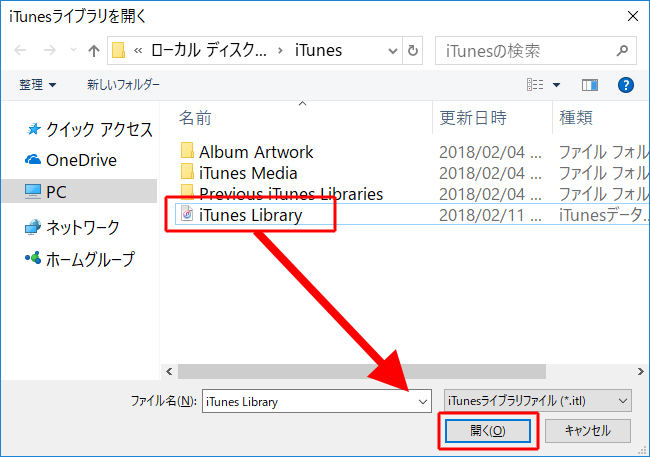
データを別の場所に移していた場合
曲データなどを、別の場所に移していた場合はそこを参照させる必要があります。
その場合は、下記の手順を行ってください。
1.[編集]→[環境設定](または[設定])とたどってクリックします。
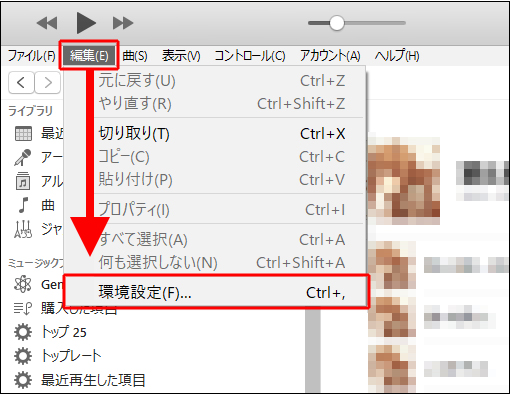
2.[詳細]をクリックした後、[変更]をクリックして、変えた場所を選択してください。
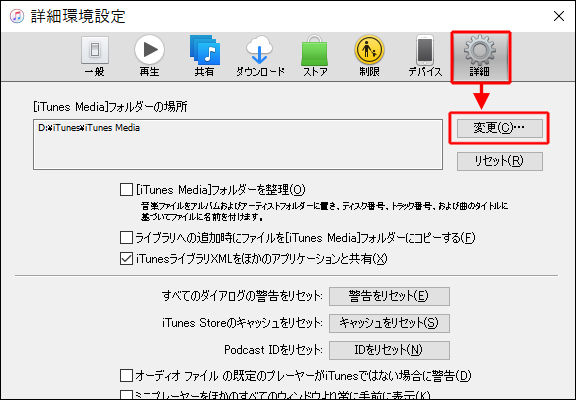
これですべて終了!
お疲れさまでした~!
(`・ω・´)b これで次回の移行もバッチリ安心!

