
「
イラストAC
」や「
写真AC
」では、ダウンロードした素材はZIPファイルに入っています。
だから、「とりあえず目についた素材をどんどん保存していこう」とやっていくと、下図のようにZIPファイルが大量に貯まることに。
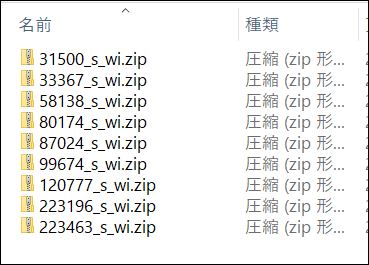
これらZIPファイルから素材ファイルを取り出すには、通常だとZIPファイルを1つずつ開いて取り出します。
だけど、それだとあまりに面倒。
上図の場合だとZIPファイルが9個あるので「ZIPファイルを開いて素材を取り出して・・・」の作業を9回繰り返すことになります。
(´・ω・`) やってられませんよね
そこで本記事では複数のZIPファイルから、まとめて素材を取り出す方法を紹介します。
ZIPファイルをまとめて解凍する
素材をまとめて取り出すには、まず、ZIPファイルをすべて解凍する必要があります。
「解凍」とは、ZIPファイルのような圧縮されたファイルを、普通のフォルダに戻す処理のことです。
これには解凍ソフトを使うとよいです。
解凍ソフトをまだ手に入れていない方は、下記のページで入手手順と使用方法を紹介していますので参考にしてください。もちろん無料で使えるソフトです。

さて、ZIPファイルを解凍ソフトで解凍した後は、下図のように「ZIPファイル」と「解凍後のフォルダ」の2種類が並びます。
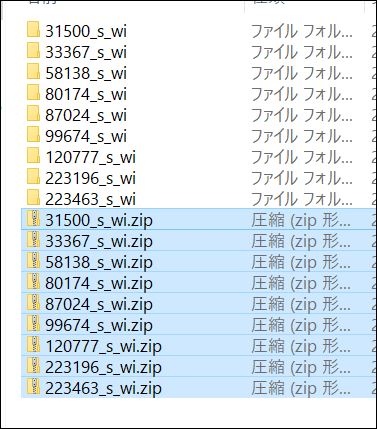
上図のうち、ZIPファイルのほうは、もう不要ですので削除してもらってかまいません。
解凍直後はZIPファイルが選択された状態になっているので、そのまま削除するとよいです。
取り出したいファイルを検索する
解凍してしまえば、こっちのものです。
後は、取り出したいファイルの種類を検索します。
まず、エクスプローラーの検索ボックス(下図の赤枠)に、カーソルを移動します。
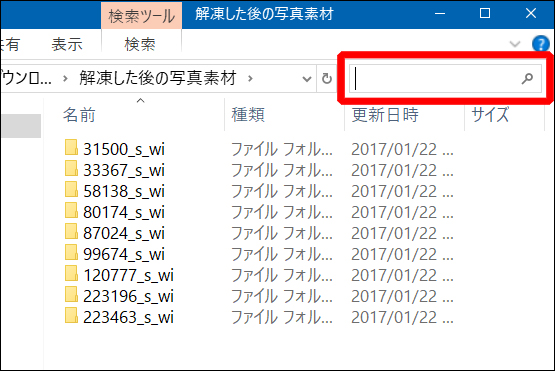
続いて、検索ボックス内に、抽出するファイルの拡張子を入力します。
「拡張子」とは簡単に言うとファイルの種類を示すもので、ファイル名の後ろに隠れている3~4文字のアルファベットです。
(パソコンの設定によっては隠れずに見えていることもあります)
拡張子について説明しましたが、理屈抜きで説明すると、写真の素材の場合は「jpg」と入力すれば良いです。
イラストの場合は「jpg」「png」「eps」のいずれかで、自分がダウンロードしたものを入力します。
例えば、下図は「写真AC」の素材だったので「jpg」と入力しています。
入力したことで、「jpg」に該当する素材ファイルが抽出されています。
(英数字が羅列したファイルが、画像の素材ファイルです)
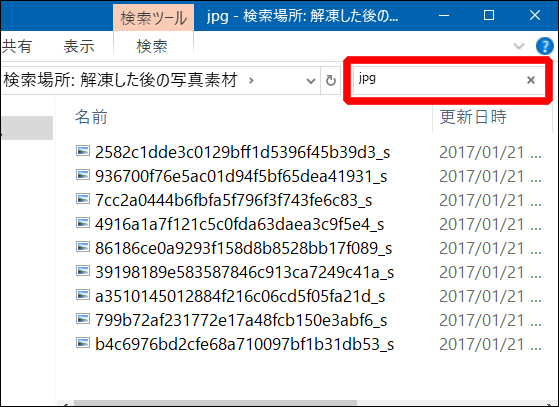
抽出したファイルを取り出す
あとは、抽出された素材ファイルをまとめて選択(下図の状態)した後、それを他の場所に移動すれば完了です。
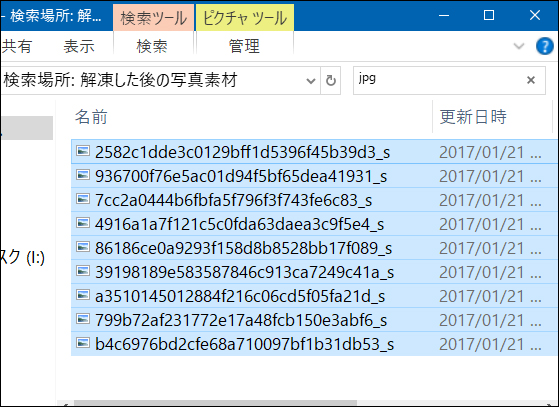
下図は取り出した後の状態です。
空になったフォルダのほう(下図の上段)は削除してかまいません。
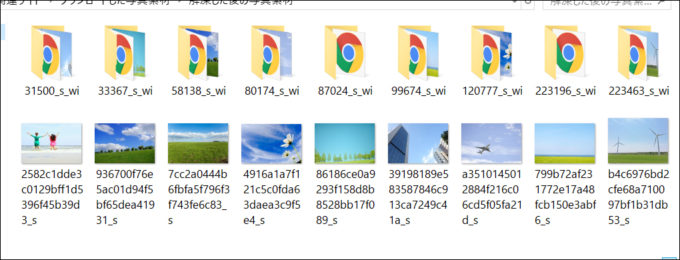
手順は以上になります。
(`・ω・´)b これで作業効率アーップ!

